Ha sürgősen szükségünk lenne Wi-Fi kapcsolatra, de az adott helyen (pl. munkahelyen) csak vezetékes hálózat működik. Mégsincs minden elveszve.
A megoldás egyszerű, ha van egy hagyományos munkaállomásunk, vagy laptopunk, ami csatlakozik az Internethez. Továbbá kell, legyen egy már előre telepített Wi-Fi lehetőség az iménti adott gépen (például USB-be dugható Wi-Fi egység, stick a feltelepített meghajtó programokkal)! Valamint rendelkeznünk kell az adott gépen rendszergazdai (program telepítési) joggal!
Ez esetben első lehetőségként nincs más dolgunk, mint telepíteni és elindítani egy olyan kis programot, amely a munkaállomásunkat Wi-Fi hotspot-tá változtatja...
A második lehetőségünk pedig az, hogy semmi programot nem telepítünk, csupán két utasítással parancsot adunk a gépünknek, hogy működjék Wi-Fi hotspot-ként.
Nézzük az első lehetőséget! Egy ingyenes (Windows-os) program a Virtual Router. Ha a számítógépen amúgy a Wi-Fi kapcsolat működőképes (pl. fel is van telepítve az USB-s stick driver-e), akkor feltelepítve és elindítva a programot, csak a Wi-Fi hálózatunk nevét (SSID) kell megadnunk és ki kell választanunk egy legördülő listából azt, hogy melyik hálózatunkat közvetítse ki a program a Wi-Fi irányába. Ez legtöbbször a "Helyi kapcsolat" Továbbá egy tetszőleges jelszót is meg kell adjunk, amivel a csatlakozó eszközeink (pl. tablet) elérik majd a szolgáltatásunkat. Nézzük a második lehetőséget! Ha nem akarunk programot telepíteni (pl. idegen helyen) és Windows 7-tel, vagy újabbal rendelkezünk, akkor a következő módon is létrehozható ilyen hotspot funkció. A Start menü futtatás-ba írjuk be, hogy cmd, majd a megjelenő listában kattintsunk jobb egérgombbal a megjelenő cmd.exe sorra! A lebegő menüből válasszuk a Futtatás rendszergazdaként lehetőséget! A megjelenő parancssori ablakba gépeljük be: netsh wlan set hostednetwork mode=allow ssid="SSID" key="jelszó" ahol az "SSID" a Wi-Fi hálózatunkat azonosító név, míg a "jelszó" az a jelszó, amivel majd ehhez a hálózathoz csatlakozni lehet (idéző jelek nélkül!). Példa: netsh wlan set hostednetwork mode=allow ssid=secret key=almamater Így a hálózatunk neve (amit a mobil eszközökön tallózva láthatunk majd a listában) secret lesz, csatlakozni pedig az almamater jelszóval tudunk majd. Majd akkor, ha a Wi-Fi szolgáltatásunkat el is indítjuk, mert egyenlőre még nem fut. Ehhez szintén a parancssorba be kell írnunk: netsh wlan start hostednetwork Már fut a Wi-Fi hotspot-unk, de nincs megadva neki, hogy honnan kapja az Internet kapcsolatot. Ennek beállításához a Vezérlőpult / Hálózati és megosztási központ / Adapter beállítások módosítása menübe navigálunk és ott az Internet kapcsolattal rendelkező eszközünkre (többnyire Vezetékes kapcsolat) jobb egérgombbal kattintva megnyitjuk a Tulajdonságok opciót. Ezen belül a megosztás fülön kiválaszthatjuk a virtuális Wi-Fi adapterünket és készen is vagyunk.
Ekkor a hotspot-unk mindaddig működik, amíg az első megoldás esetén a (Virtual Router) program fut, valamint a munkaállomásunk és a vezetékes hálózati kapcsolat is működik!
Linux-ra is van hasonló megoldás, bár kissé bonyolultabb a beindítása (nemcsak egy exe telepítéséről van szó).
Ha az Internet elérést proxy szűri (pl. nagyvállalati környezetben, vagy oktatási intézményben), akkor a csatlakozó eszközön (mobil, tablet, vagy egy másik PC...stb.) azt konfigurálni kell. Bővebb információkkal a helyi rendszergazda tud szolgálni.
A mobil eszközön a proxy beállítását az alábbi nyolc lépésben tehetjük meg:
Már netezhetünk is...
Vegyük észre, hogy létezik a fenti megoldás egy további alkalmazási lehetősége is!
A módszert használhatjuk Wi-Fi jelek erősítésére (repeater) is. Ilyenkor az a feladat, hogy az erősítést végző eszköz kábel helyett egy másik Wi-Fi eszközön (szintén USB-stick) keresztül csatlakozzon az Internetre. Ekkor a két Wi-Fi hálózatnak különböző SSID-vel kell rendelkeznie!
Ha ilyen rendszeren végezzük el a fenti beállításokat, akkor a Wi-Fi hatótávolság a duplájára növelhető, illetve a közvetítő gép alkalmas elhelyezésével ott is lehet Wi-Fi, ahol amúgy nem volt lehetséges a vétel.
Ez esetben tehát a gépnek két különböző, egymástól független Wi-Fi csatlakozással kell rendelkeznie.
Mobilról PC-re egyszerű Alkalmazások> Beállítások> Mobiladatok> USB tethering és mobil hotspot> USB tethering [ON-off] ** bekapcsolás ** Ugyaneu USB-n

2. A megnyíló Kontextus-menüben nyissa meg a "Hálózati kapcsolatok"

3. Megjelenik a Hálózati kapcsolatok. Amint láthatja, jelenleg csak egy hálózati kapcsolat van, így nem lesz megosztás

2. Készítse elő Android készülékét
Amint látja, most már két hálózati kapcsolat van, így a megosztási lap mostantól elérhető lesz:
2. Most van egy Megosztás lap és engedélyezheti Android készülékének a Windows 10 PC internetkapcsolatát
USB Az USB 2.0 eszközök legfeljebb 480Mbps sebességgel működhetnek. Az USB 3.0 eszközök maximum 5Gbps = Super Speed sebességgel működhetnek. Által támogatott DatadogHQ.com Datadog: a felhőfelügyelet, mint szolgáltatás. A dinamikus infrastruktúra nyomon követése a Datadog cloud-scale monitoringjával. Indítsa el most az ingyenes próbáját. 15 válasz Atul Singh Atul Singh , dolgozott a PHP-n Megválaszolva 79w ago · A szerzőnek 135 válaszja van és 76.8k válasz válaszol Kérjük, kövesse az alábbi lépéseket a hotspot USB-adapter készítéséhez Run. Nyomja meg egyszerre a "Windows kulcs" és "R" gombokat. Megjelenik a Futtatás ablak. Írja be a "cmd" szót a mezőbe, majd nyomja meg az "Enter" vagy az OK gombot. A Parancssor felugrik, Adminisztrációs jogosultságokkal. Írja be a netsh wlan parancsot a parancssorba, és nyomja meg az enter billentyűt. Írja be a netsh wlan set hostednetwork módot = engedélyezze a ssid = Hotspotname kulcs = jelszavát a Command parancssorba. Ez létrehoz egy hotspotot, de jelenleg offline állapotban van. Írja be a netsh wlan parancsot a hostednetwork parancssorba, hogy elindítsa az éppen létrehozott hotspotot. A WiFi (wireless fidelity) az IEEE 802.11 szabvány elterjedt megnevezése. Használatos még a WLAN (Wireless LAN - Vezeték nélküli helyi hálózat) elnevezés is. Lényege, hogy kábelezés nélkül tudjunk kiépíteni nagy sebességű helyi hálózatot számítógépek közötti kommunikációra és az internet-hozzáférés megosztására. A ma elterjedt eszközök jelentős része 2,4 GHz-es rádióhullámokat használ. Rádióhullámok? És az nem káros az egészségre? Néhány perc mobiltelefonos beszélgetés alatt több sugárzás éri a szervezetet, mintha egész nap az access point mellett ücsörögnénk. Mi kell hozzá? Szükség van egy vezeték nélküli hozzáférési pontra. Ez lehet külön erre a célra üzembe helyezett access point (AP), vagy egy vezeték nélküli router, ami ezt beépítve tartalmazza. Nagy hálózatoknál használatos a wireless bridge, ami vezeték nélküli hozzáférést biztosít a meglévő vezetékes hálózathoz vagy fordítva. Ezen kívül szükség van egy vagy több adapterre, amelyek alkalmassá teszik a számítógépeket, hogy a hozzáférési ponttal kommunikáljanak. Ez a legtöbb laptopban beépítve megtalálható, a régi laptopokhoz és az asztali gépekhez bővítőkártyára van szükség. Ebből több fajta van, a legelterjedtebb az USB Stick, ami egy pendrive méretű külső eszköz, illetve a PCI bővítőkártya. Előbbi praktikusabb, utóbbi nagyobb és stabilabb jelerősséget biztosít. Az access pointok is használhatóak kliens módban. Ez drágább megoldás, de nagyobb hatótávolságot lehet elérni és driver sem kell (linuxnál nagy előny lehet). Mennyi a hatótávolsága? Többféle szabvány létezik (lsd. később), mindegyiknek más a hatótávolsága és az ott rendelkezésre álló sávszélessége. Mikor választunk, ügyeljünk arra, hogy ne pont a technológia határán legyünk, mert akkor rövid távon a pokolba fogjuk kívánni az egészet. A hatótávolság növeléséhez nagyobb nyereségű antennákra lehet szükségünk, vagy egy repeater/WDS módra képes AP-ra. Mi ez a G meg N, N+ stb? A különböző szabványok elnevezései. Ma a G-s és az N-es szabvány elterjedtek, a különböző pluszok és bővítések általában csak a gyártók reklámfogásai, ráadásul általában csak akkor működnek, ha az összes készülék attól a gyártótól származik, és még fel is van szerelve ezzel. A G-s eszközök elméleti maximális sebessége 54 Mbps. Ez szép és jó, de arra számítsunk, hogy a gyakorlatban jó, ha ennek a fele meglesz. Ráadásul ez az egyirányú sávszélesség, így oda-vissza kommunikációnál még ennek is csak a felével számolhatunk. Kis távolságoknál az internet megosztására bőven elegendő, de ne számítsunk arra, hogy ezen keresztül fogunk filmeket másolni. Az elméleti maximum egyféle módon érhető el, ha N-es hozzáférési pontot használunk, ami valóban tudja ezt a sávszélességet a készüléktől 1 méternél nagyobb távolságban is. Az N-es eszközök elméleti maximuma 300 Mbps, viszont tudni kell, hogy ez lényegében a G-s rendszer továbbfejlesztése, így nagy távolságokon ez a sávszélesség erősen ingadozni fog. Stabilan 100-150 Mbps-umra lehet számítani. A nagy távolság itt mondjuk egy másik szoba nagyobb lakásban. Ha megengedhetjük magunknak, mindenképpen érdemes N-es eszközöket vásárolni, ha pedig ez nem megy, legalább a hozzáférési pont legyen az. Sok fejfájástól kímélhetjük meg magunkat. Ez mind szép és jó, de mi garantálja, hogy a szomszéd nem az én netemen fog torrentezni? A gyári beállításokon semmi. Ahhoz, hogy a hálózatot csak mi használhassuk, le kell védenünk. Erre több lehetőségünk is van. A leggyengébb titkosítású szabvány a WEP, ez a szomszéd gyerek ellen talán védelmet nyújt, de egy netes cikk elolvasása után pár perc alatt törhető, ezért használatát mindenképpen kerüljük. Mérföldekkel jobb ennél a WPA, de ha tehetjük, WPA2-t használjunk, méghozzá AES kódolással. Ezeknek a Personal változatai vannak kitalálva otthoni használatra. Nem feltörhetetlen, mert semmi sem az, de profi hackereknek is kihívás. Ott van még a brute force módszer is, ehhez egy erős videókártya kell, tudás nem. Ez ellen erős jelszóval lehet védekezni. A másik lehetőség a MAC-szűrés, ennek segítségével megmondhatjuk, hogy mely számítógépek csatlakozhatnak a hálózatra. A MAC-cím hamisítható, így önmagában nagy védelmet nem jelent, de pl. tökéletes kiegészítés, ha valamelyik eszköz csak a WEP titkosítást ismeri. A harmadik lehetőség az SSID, azaz a hálózat azonosítójának elrejtése. Ekkor nem csak a jelszót, hanem a hálózat nevét is ismerni kell. Nagy biztonságot nem jelent, de pl. egy lakótelepen hasznos lehet. Ez bonyolultnak hangzik. Meg tudom én ezt oldani? Meg. A technológia bonyolult, a megvalósítása pofon egyszerű. Be kell lépni a hozzáférési pont menüjébe, majd a megfelelő részben (leginkább wireless security) ki kell jelölni a megfelelő titkosítást, majd megadni egy jelszót. Ügyeljünk rá, hogy erős legyen, tartalmazzon kis- és nagybetűket, számokat és speciális karaktereket is, valamint legyen legalább 7-8 karakter hosszú. Ennyi lenne. Igény szerint alkalmazhatjuk a MAC-szűrést is, a gépek címét kb. 15 másodperc kideríteni. Nyissunk egy parancssort, majd írjuk be, hogy ipconfig /all, majd a vezeték nélküli adapternél keressük ki a fizikai címet. Ez a MAC-azonosító. Ügyeljünk arra, hogy a MAC-címeket kábeles kapcsolaton keresztül adjuk meg a hozzáférési pontnak, hiszen ha bekapcsoljuk a MAC-szűrést úgy, hogy közben vezeték nélkül kapcsolódunk, akkor kizárjuk magunkat a hálózatból. Jó a jelerősségem, mégis lassú a hálózat. Miért? Pont emiatt lehet az eszközöket több csatornára hangolni. Az alapértelmezett csatorna általában a hatos, így ha több Wi-Fi hálózat van egymás mellett, a csatorna telítődhet. A megoldás megint csak rém egyszerű, lépjünk be a hozzáférési pont menüjébe, majd állítsuk át a csatornát minél messzebb a többitől (a foglalt csatornákat millió segédprogrammal ellenőrizhetjük). Miben lesz rosszabb, mint egy vezetékes hálózat? A technológiából adódóan nagyobb a jelveszteség, valamint ingadozó az átviteli sebesség. Ennek egyenes következménye, hogy nagyságrenddel rosszabb a válaszidő. Valamint nagy távolságokon a szakadások miatt megbízhatatlanabb is. |
Közművelődés, kultúra, oktatás, könyvtár, pedagógia, műszaki informatika, számítástechnika
2018. március 10., szombat
Wi-Fi hotspot tákolmány
Feliratkozás:
Megjegyzések küldése (Atom)

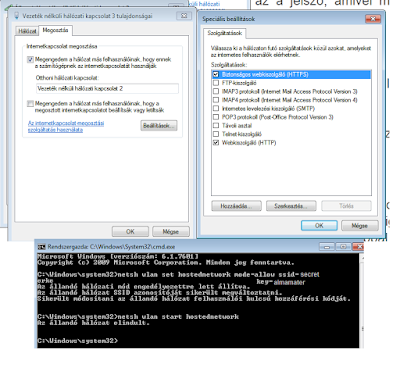
Nincsenek megjegyzések:
Megjegyzés küldése