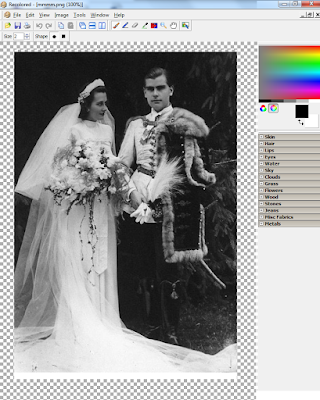
A Recolored egy alig néhány megabájtos programocska gyors
módszert kínál a fekete-fehér fotók színezésére.A
program kezelőfelülete egyszerű, lényegében a felső ikonsorra érdemes
koncentrálni. Ezek közül a fájl megnyitására, mentésére, valamint az előző
lépés visszavonására és újra alkalmazására szolgáló, első négy ikon bárki
számára ismerős lehet. Ha máshonnan nem, hát szövegszerkesztőkből ismert az
ezeket követő öt ikon is, amelyekkel a képek másolása és beszúrása, valamint a
munkaterületen való elrendezése végezhető. Sokkal érdekesebb az utolsó hét
eszköz ikonja. A Recoloredben ezek lesznek legtöbbször használva: Brush Tool:
Az ecset eszköz a B billentyű lenyomásával is aktiválható, segítségével
jelölhetők ki a kép színterületei. A jobb oldali színpalettáról kiválasztott
szín az ecset segítségével festhető a képre. A festett vonal alatti terület azt
a színt kapja majd, amely rá lett festve. Nem szükséges a teljes területet a kívánt
színre festeni, csupán vázlatosan "rákanyarítani" a színt. Később a
megfelelő technikáról még lesz szó. Az ecset eszköz tulajdonságai az ikonsor
alatt jelennek meg. A Size opciónál adható meg a festett vonal vastagsága, a
Shape pedig a vonás alakját (lekerekített, szögletes) befolyásolja. Eraser
Tool: A radír eszközzel az ecsettel előzőleg lefestett vonalak törölhetők. A
képre nincs hatással, részleteket nem töröl róla, csupán a kijelölt színt lehet
törölni a fotóról. Előhívható az E billentyű lenyomásával is. Opciói ugyanazok,
mint az ecset eszköznél, Size (méret) és Shape(alak). Eyedropper Tool: A
szemcseppentővel színmintát vehetünk az adott fotó eredeti színeiről, vagy akár
egy másik fotóról is. Egyszerűen a fotó kívánt pontjára kell kattintani, és máris
dolgozhatunk a mintául vett színnel. Az aktuális munkaszín mindig a jobb oldali
színpaletta alatt látszik (FG - Foreground Color). Ez a bal egérgomb
lenyomásával vihető fel a képre. A jobb egérgombbal a BG-vel (Background Color)
jelzett szín lesz festhető. A szemcseppentő az I gyorsbillentyűvel is
előhívható. Color Replacer: Ezzel az eszközzel másikra cserélhető egy, már
képre festett szín. Egyszerűen újat választva, akár a palettán rákattintva,
akár az előbb bemutatott szemcseppentőt használva, majd CTRL+bal
egérkattintással a régi színre kattintva megtörténik a csere. Sajnos a béta
változat apró hibája, hogy cserekor nem látszik az új szín, csak valamilyen más
eszköz használata után. Zoom Tool: A zoom eszköz jól ismert minden
képszerkesztő számára. Átméretezhető vele a fotó a munkafelületen. Bal
egérgombbal nagyobb, jobb egérgombbal kisebb lesz a kép. Természetesen a fotó
eredeti méretére nem lesz hatással a nagyítás, csak közelebb hozhatók a
részletei, így pontosabban bejelölhetők a színezett területek. Hand Tool:
Legalább olyan elterjedt eszköz, mint a Zoom tool. Egy nagyobb fotó elhúzására,
átpozicionálására használható. A H billentyűvel is előhívható. Colorize: A
program legfontosabb ikonja. Ezzel adható ki a parancs a kép színezésének
megkezdésére, miután kijelöltük a színterületeket. Aktiválható a C billentyűvel
is. A szoftver gyakorlati működése jól látszik az első képen. Ha valaki az eget
szeretné kékre színezni, akkor egy másik fotóról, vagy a jobb színpalettáról
kiválasztja a megfelelőnek vélt kék színt, majd az ecset eszközzel nagy
vonalakban bejelöli a képen azokat a területeket, amelyek az éghez tartoznak.
Nincs szükség az egész ég kézi színezésére! Éppen ez a lényege a programnak.
Ezután például a háztetők cserepeihez egy új (bordó) színre lesz szükség,
amellyel ismét bejelölhető a megfelelő terület, és így tovább. Célszerű sok
árnyalatot, sok színt használni, mert sokkal valósághűbb lesz a végeredmény.
Akár egy homogénnek ítélt területen is - például ég - használható ugyanabból a
színből több árnyalat. Amennyiben eltérő árnyalatokra van szükség egy
homogénebb felületen, egymás mellé kell vonalakat festeni, akár egészen közel,
de ne keresztezzék egymást, ahogy a felső kép egének jobb oldalán látható!
Ilyen esetben nem jön létre szép átmenet, a két szín nem "mosódik" át
egymásba. Akár egy egyszínű virág szirmaihoz, vagy egy emberi arc bőrszínének
természetes visszaadásához is használható tucatnyi árnyalat ugyanabból a
színből. A hatás sokkal valósághűbb lesz, mint az egész képhez mindössze 4-5 színt
használva. Ha befejeződött egy színterület festése, a palettára kattintva másik
szín választható! Nagyon apró részleteknél jól jön a zoom eszköz. A kép akár
3000%-ra is nagyítható, így pixelenként is színezhetők a kis területek.
Ilyenkor érdemes 1-2 képpont vastagságú ecsetet használni. Alapszabály, hogy
minél részletesebb területek vannak színezve, minél több árnyalattal, a végső
kép annál valósághűbb lesz. Még egy jó tanács: a pasztell színek sokkal
természetesebb végeredményt adnak, mint az élénk színkavalkád. Persze, ha az a
cél, hogy minden "meseszerű" legyen, akkor az élénkpiros és a
neonzöld nyújt vigaszt. Ellenkező esetben viszont a visszafogottabb,
halványabb, vagy szürkés színektől lesz szép az eredmény. A megfelelő színek
kiválasztásához nagy segítség a színpaletta alatti minták használata.
Megtalálható itt az emberi bőr, haj, ajkak, szemszín megannyi árnyalata, mint
ahogy a különféle vízszínek, növényzet, kő, vagy mesterséges anyagok színei. A Recolored jól
hasznosítható tulajdonsága az ecsetvonások másolása. Sokkal kényelmesebbé és
gyorsabbá teszi a munkát, ha több, hasonló kép színezése a feladat. Adott
mondjuk több tájkép ugyanabból a szögből fényképezve. Ez esetben elég csupán az
első fotó színterületeit bejelölni, majd az Edit/Copy Strokes paranccsal
kimásolni. A következő képen már csak az Edit/Paste Strokes menüpontra lesz
szükség és esetleg némi igazításra a radír és ecset eszközzel és kész a
kijelölés. A munkafolyamat projekt fájlként (.rcl) is kimenthető a programból,
így később visszahívva folytatható, finomítható a szerkesztés. A kijelölések
elkészülte után nincs más dolga a felhasználónak, mint a Colorize parancs
kiadása, aminek hatására megkezdődik a színezés. Ez a beállításoktól és a kép
méretétől függően hosszabb-rövidebb időt vesz igénybe. Nincs különösebb
hatással a sebességre, hogy mennyi szín van kijelölve, annál inkább számít
viszont az Edit/Options/Colorization menüpont beállítása. Fast beállítás
lényegesen gyorsabb, viszont kevésbé pontos a végeredmény. A Slow opció ezzel
szemben lassú színezési eljárást jelent, sokkal jobb eredménnyel. Az iménti kép persze
még csiszolásra szorul, de csupán néhány percet vett igénybe a színek
kijelölése és a színezés. A végeredmény elfogadhatónak mondható, főleg egy
félautomata szoftvertől. Az említett "csiszolásra" megteszi szinte
bármilyen fotószerkesztő szoftver. Egy kis Auto Contrast, némi színállítás és
gyökeres változások idézhetők elő. A túl erős színek telítettségének
visszavételével, illetve a gyengék erősítésével még hatásosabb fotó készíthető.
Nincsenek megjegyzések:
Megjegyzés küldése