A Windows optimalizálása a jobb teljesítmény érdekében
https://intec.hu/a-8-legjobb-pc-optimalizalo-program/
Az alábbiakban néhány tippet talál az optimalizáláshoz Windows 7 a jobb teljesítmény elérése érdekében.
Próbálja ki a Teljesítmény hibaelhárítóját
Az első dolog, amit kipróbálhat, a Teljesítmény hibaelhárítója, amely automatikusan megtalálja és kijavítja a hibákat. A Teljesítmény hibaelhárítója olyan problémákat keres, amelyek lelassíthatják a számítógépet, például hogy hány felhasználó van egyidejűleg bejelentkezve, és hogy fut-e egyszerre több program.
Nyissa meg a Teljesítmény hibaelhárítóját a Start gombra , majd a Vezérlőpult elemre kattintva. A keresőmezőbe írja be a hibaelhárító kifejezést, majd kattintson a Hibaelhárítás elemre. Kattintson a Rendszer és biztonság terület Teljesítményproblémák keresése pontjára.
Törölje azokat a programokat, amelyeket sohasem használ
Sok számítógépgyártó számos olyan programot telepít az új számítógépekre, amelyeket ön nem rendelt meg, és amelyekre nincs szüksége. Ezek gyakran olyan programok próbaverziói vagy korlátozott kiadású verziói, amelyeket a szoftvergyártók reményei szerint ön kipróbál, hasznosnak talál, majd pedig fizet a teljes verzióra vagy a legújabb verzióra való frissítésükért. Ha úgy dönt, hogy ezekre a szoftverekre nincs szüksége, de mégis a számítógépen tartja őket, azzal lelassíthatja a számítógépet, hiszen értékes memóriát, lemezterületet és processzorteljesítményt használnak.
Jó ötlet eltávolítani az összes olyan programot, amelynek a használatba vételét nem tervezi. Célszerű, ha ez magában foglalja a gyártó által telepített szoftvereket és azokat is, amelyeket saját kezűleg telepített, de már nincs rájuk szüksége – különcképpen azokat a segédprogramokat, amelyeket a számítógép hardverének és szoftvereinek felügyeletére és finomhangolására terveztek. A segédprogramok, mint a vírusirtók, lemeztisztítók és biztonsági másolatkészítő eszközök automatikusan elindulnak a gép indításakor, majd a háttérben, ahol nem látja őket, csöndben tovább futnak. Sok embernek fogalma sincs róla, hogy ezek futnak-e egyáltalán.
Még ha régebbi is a számítógépe, lehetnek rajta olyan, a gyártó által telepített programok, amelyeket sohasem vett észre, vagy amelyekről azóta megfeledkezett. Soha sincs túl későn eltávolítani ezeket, és megszabadulni a zsúfoltságtól, visszaszerezve az elvesztegetett rendszererőforrásokat. Lehet, hogy azt gondolta, egyszer még használni fogja a szoftvert, de sohasem tette. Távolítsa el, és meglátja, gyorsabban fut-e a gépe.
A rendszerindításkor elindított programok számának korlátozása
Sok programot úgy terveztek, hogy automatikusan elinduljon a Windows indításakor. A szoftvergyártók gyakran úgy állítják be a programjaikat, hogy a háttérben fussanak, ahol nem láthatja őket, hogy amikor rákattint az ikonjukra, rögtön megnyíljanak. Ez hasznos olyan programoknál, amelyeket gyakran használ, de azoknál, amelyeket ritkán vagy sohasem, értékes memóriát pazarol, és a Windows indítását is lelassítja.
Döntse el saját maga, hogy szeretné-e az adott programot rendszerindításkor futtatni.
De honnan lehet megtudni, hogy mely programok futnak automatikusan rendszerindításkor? Bizonyos esetekben ez a egyértelmű, mert a program ikont helyez el a tálca értesítési területén, ahol láthatja, hogy fut. Nézze meg itt, hogy futnak-e olyan programok, amelyeket nem szeretne automatikusan elindítani. Mutasson rá az egyes ikonokra, hogy láthassa a nevüket. Kattintson rá a Rejtett ikonok megjelenítése gombra, hogy minden ikont láthasson.
Még az értesítési terület ellenőrzése után is lehetnek azonban olyan programok, amelyekről nem tud, pedig rendszerindításkor a háttérben automatikusan futnak. Az AutoRuns for Windows, amely a Microsoft webhelyéről letölthető ingyenes eszköz, megjeleníti az összes programot és folyamatot, amelyek a Windows elindulásakor futnak. Ha nem szeretné, hogy egy program automatikusan fusson a Windows indításakor, nyissa meg az AutoRuns for Windows programot, és törölje a jelet a leállítani kívánt program melletti jelölőnégyzetből. Az AutoRuns for Windows tapasztalt felhasználók számára készült.
A merevlemez töredezettségmentesítése
A töredezettség többletmunkát eredményezhet a merevlemezen, amely lelassíthatja a számítógépet. A Lemeztöredezettség-mentesítő összerendezi a töredezett adatokat, hogy a merevlemez hatékonyabban dolgozhasson. A Lemeztöredezettség-mentesítő ütemezés szerint fut, de manuálisan is töredezettségmentesítheti a merevlemezt.
A merevlemez karbantartása
A merevlemezen a felesleges fájlok lemezterületet foglalnak és lelassíthatják a számítógépet. A Lemezkarbantartó törli az ideglenes fájlokat, kiüríti a Lomtárat, és különféle rendszerfájlokat és más elemeket távolít el, amelyekre már nincs szüksége.
Kevesebb programot futtasson egyszerre
Néha a felhasználói viselkedése megváltoztatása is nagy hatással van a számítógép teljesítményére. Ha ön az a típusú számítógép-felhasználó, aki szeret nyolc programot és egy tucat böngészőablakot egyszerre nyitva tartani – és mindeközben csevegőüzeneteket küld a barátainak –, ne csodálkozzon rajta, ha a gépe elakad. Ha egyszerre sok e-mailt tart megnyitva, az is elhasználhatja a memóriát.
Ha úgy találja, hogy lelassult a gépe, kérdezze meg magától, hogy valóban szüksége van-e egyszerre az összes megnyitott programra és ablakra. Az összes e-mail nyitva tartása helyet találjon jobb módot arra, hogy emlékeztesse, válaszolnia kell rájuk.
Győződjön meg róla, hogy csak egy víruskereső programot futtat. Egynél több víruskereső program futtatása szintén lelassíthatja a számítógépet. Szerencsére, ha több víruskereső programot is futtat, a Műveletközpont erről értesíti, és segít a probléma megoldásában.
Vizuális hatások kikapcsolása
Ha a Windows lassan fut, felgyorsíthatja néhány vizuális hatás letiltásával. A megjelenés és a teljesítmény egyensúlyáról van szó. Azt szeretné, hogy a Windows gyorsabb legyen, vagy hogy jobban nézzen ki? Ha a számítógép elég gyors, nincs szükség ilyen kompromisszumra, de ha csak éppen elég gyors a Windows 7 számára, akkor hasznos lehet a vizuális hatások számának csökkentése.
Kiválaszthatja egyenként, hogy mely vizuális hatásokat szeretne kikapcsolni, vagy ráhagyhatja mindezt a Windowsra. 20 vizuális hatás van, amelyeket beállíthat, például az átlátszóüveg-hatás, a menük megnyílásának és bezáródásának módja, valamint hogy megjelenjenek-e az árnyékok.
Az összes vizuális hatás módosítása a legjobb teljesítmény eléréséhez:
Nyissa meg a Teljesítményadatok és -eszközök ablakot a Start gombra , majd a Vezérlőpult elemre kattintva. írja be a keresőmezőbe a Teljesítményadatok és -eszközök kifejezést, majd kattintson a találatlista Teljesítményadatok és -eszközök elemére.
Kattintson a Megjelenítési hatások beállításaRendszergazdai engedély szükséges pontra. Ha a Windows rendszergazdai jelszót vagy megerősítést kér, írja be a jelszót, vagy hagyja jóvá a műveletet.
Kattintson a Vizuális hatások lapra, majd a Legjobb teljesítmény pontra és végül az OK gombra. (Kevésbé drasztikus beállításként válassza A Windows állítja be a számítógéphez lehetőséget.)
Indítsa újra a gépet rendszeresen
Ez a tipp az egyszerű. Indítsa újra a számítógépet legalább hetente, különösen akkor, ha sokat használja. A számítógép újraindítása jó módja a memória kitisztításának, és valamennyi elindult hibás folyamat és szolgáltatás leállításának.
Az újraindítással bezárja a gépen futó összes szoftvert, nem csak azokat, amelyek futását látta a tálcán, hanem tucatnyi olyan szolgáltatást is, amelyeket különféle programok indíthattak el, és sohasem álltak le. Az újraindítással megoldódhatnak olyan rejtélyes teljesítményproblémák, amelyek pontos okát nehéz lenne meghatározni.
Ha olyan sok programot, e-mailt és webhelyet tart megnyitva, hogy úgy gondolja, az újraindítás sok bajlódással jár, ez valószínűleg annak a jele, hogy újra kell indítania a gépet. Minél több dolgot tart megnyitva, és minél hosszabb ideig futtatja őket, annál nagyobb az esélye, hogy a gép elakad, és végül túl kevés lesz a memória.
Bővítse a gép memóriáját
Ez nem egy útmutató a számítógép felgyorsításához szükséges hardver vásárlásához. De nem lenne semmilyen, a Windows futásának gyorsítását tárgyaló leírás teljes, ha nem említenénk meg, hogy meg kellene fontolnia több közvetlen elérésű memória (RAM) hozzáadását a géphez.
Ha a Windows 7 rendszert futtató számítógép túl lassúnak tűnik, ez általában azért van, mert a gépben nincs elegendő RAM. A felgyorsításának legegyszerűbb módja, ha kibővíti a RAM-ot.
A Windows 7 képes 1 gigabájt (GB) RAM-al rendelkező gépen futni, de 2 GB esetén jobban fut. Optimális teljesítmény eléréséhez bővítse legalább 3 GB-ra.
A memóriamennyiség növelésének másik módja a Windows ReadyBoost használata. Ez a funkció lehetővé teszi bizonyos cserélhető adathordozókon, például USB flash meghajtón található tárhely használatát a számítógép felgyorsítására. Egyszerű bedugni egy flash meghajtót az USB-portba, mint felnyitni a gépházat és memóriamodulokat beilleszteni az alaplapba.
Keressen vírusokat és kémprogramokat
Ha a gép lassan fut, akkor lehet, hogy vírussal vagy kémprogrammal fertőzött. Ez nem olyan gyakori, mint a többi probléma, de érdemes megfontolni. Mielőtt túl sokat aggódna, ellenőrizze a számítógépet kémprogram-elhárítóval és víruskeresővel.
A vírusok gyakori szimptómája a szokásosnál lassabbam működő számítógép. Más jelzések lehetnek a gépen váratlanul előugró üzenetek, automatikusan elinduló programok vagy az állandóan dolgozó merevlemez hangja.
A kémprogram olyan program, amely általában az ön tudta nélkül települ, hogy figyelje az internetes tevékenységeit. Kémprogramokat kereshet a Windows Defenderrel vagy más kémprogram-elhárító programokkal.
A vírusokkal szembeni legjobb bánásmód, ha már a fertőzést megelőzi. Mindig futtasson víruskereső szoftvert, és tartsa naprakész állapotban. A számítógépe azonban még akkor is megfertőződhet, ha tesz ilyen óvintézkedéseket.
Ellenőrizze a számítógép sebességét
Ha kipróbálta a fenti tippeket, és a számítógépe még mindig lassú, lehet, hogy új számítógépre van szüksége vagy valamilyen hardverfrissítésre, például új merevlemezre vagy gyorsabb videokártyára. Arra azonban nincs szükség, hogy találgasson, milyen gyors a számítógépe. A Windows rendelkezik olyan eszközzel, amellyel ellenőrizheti és értékelheti a gép sebességét, a neve Windows-élményindex.
A Windows-élményindex öt kulcsfontosságú összetevő alapján értékeli a számítógépet, és mindegyikhez megad egy számot, valamint egy összesítő alappontszámot. Az alappontszám nem lesz magasabb, mint a legrosszabbul teljesítő összetevő alpontszáma. Az alappontszám jelenleg 1-től 7,9-ig terjed. Ha a számítógép 2 vagy 3 pontnál kevesebbet kap, ideje lehet megfontolni új számítógép vásárlását, attól függően, hogy milyen feladatokat szeretne rajta végezni.
A virtuális memória méretének módosítása
Ha a rendszer arra figyelmezteti, hogy a virtuális memória mennyisége alacsony, növelnie kell a lapozófájl minimális méretét. A Windows a lapozófájl minimális méretét a számítógépben telepített közvetlen elérésű memória (RAM) mennyiségével azonos szintre, maximális méretét pedig a telepített RAM mennyiségének háromszorosára állítja be. Amennyiben ezen ajánlott értékek használata esetén figyelmeztetést kap, növelje a minimális és maximális méreteket.
A Rendszer megnyitásához kattintson a Start gombra , majd kattintson a jobb gombbal a Számítógép pontra, és kattintson a Tulajdonságok elemre.
A bal oldali ablaktáblában kattintson a Speciális rendszerbeállításokRendszergazdai engedély szükséges elemre. Ha a Windows rendszergazdai jelszót vagy megerősítést kér, írja be a jelszót, vagy hagyja jóvá a műveletet.
A Speciális lap Teljesítmény területén kattintson a Beállítások gombra.
Lépjen a Speciális lapra, majd a Virtuális memória területen kattintson a Módosítás gombra.
Törölje A lapozófájl méretének automatikus kezelése minden meghajtón négyzetből a jelet.
A Lemezmeghajtó [kötetcímke] oszlopban kattintson arra a meghajtóra, amely a módosítani kívánt lapozófájlt tartalmazza.
Válassza az Egyéni méret beállítást, írja be az új méret értékét megabájt mértékegységben a Kezdeti méret (MB) vagy a Maximális méret (MB) mezőbe, majd kattintson a Beállítás, végül pedig az OK gombra.
Megjegyzés
A méret növelésekor a módosítások végrehajtásához rendszerint nem szükséges újraindítani a számítógépet, a méret csökkentésekor azonban igen. Azt javasoljuk, hogy ne tiltsa le és ne törölje a lapozófájlt.
Virtuális memória beállítása
A virtuális memóriával a számítógép a fizikai memóriáját egészíti ki, így gyorsítva a munkafolyamatokat, de
"Start menü" -> Jobb gombbal kattintás a Számítógép menüpontra -> "Tulajdonságok" -> Bal oldali sávon "Speciális rendszerbeállítások" felirat ->
-> A megjelent ablakban felül a "Speciális" fül -> "Teljesítmény" felirat alatt található "Beállítások..." gomb -> A megjelent ablakban felül a "Speciális" fül
-> "Virtuális memória" felirat alatt "Módosítás..." gomb =>
A\ Ha egy patrició van csak (csak "C" meghajtó)
Vedd ki a pipát a felül "A lapozófájl méretének automatikus kezelése minden meghajtón" felirat mellől. Kattints az "Egyéni méret" felirat mellett lévő körbe. "Kezdeti méret" és "Maximális méret" feliratok mellett lévő rublikákba írj be akkora akkora számot, ami a
fizikai memóriád 1,5-szöröse legyen, pl.: ha van 1GB memória a gépedben akkor 1536-ot írj a rublikákba
(1GB = 1024MB, 1024 * 1,5 = 1536). Kattints a "Beállítás" gombra. A megjelent figyelmeztető üzenetet (ha van) fogadd el az "Igen" gombbal.
B\ Ha több patríció van ( "C","D", stb.) (HA CSAK A "C" SSD MEGHAJTÓ AKKOR AZ "A" PONT UTASÍTÁSAIT KÖVESD!!)
Vedd ki a pipát felül a "A lapozófájl méretének automatikus kezelése minden meghajtón" felirat mellől, akárcsak az A pontnál. Kattints a "C:" feliratra, hogy kijelölje a "C" meghajtót, majd alul kattints a "Ne legyen lapozófáj" melletti körbe. Kattints a "Beállítás" gombra. A megjelent figyelmeztető üzenetet (ha van) fogadd el az "Igen" gombbal. Kattints egy másik meghajtó betűjelére ("D", stb.), majd kattints az "Egyéni méret" felirat mellett lévő körbe. "Kezdeti méret" és "Maximális méret" feliratok mellett lévő rublikákba írj be akkora akkora számot, ami a fizikai memóriád 1,5-szöröse legyen, pl.: ha van 1GB memória a gépedben akkor 1536-ot írj a rublikákba
(1GB = 1024MB, 1024 * 1,5 = 1536). Kattints a "Beállítás" gombra. A megjelent figyelmeztető üzenetet (ha van) fogadd el az "Igen" gombbal.
=>Kattints az "OK" gombra, majd megint az "OK" gombra és újból az "OK" gombra.
2. Szolgáltatások
A windowsnak sok hasznos szolgáltatása van, de ezek között vannak olyanok amire nincs szükségünk.
2.1 "Start menü" -> Keresőbe írd be: "services.msc", majd kattints a megjelent "services" alkalmazásra.
A megjelent szolgáltatásokra kattintva megtudhatjuk, hogy mi célt szolgálnak. Ha jobb gombbal kattintasz egy szolgáltatásra, majd a megjelent lehetőségek
közül a "Tulajdonságok"-at választod, az "Indítás tipusánál" letilthatod őket.
Ezek közül néhányat biztonsággal leállíthatsz, természetesen csak a szolgáltatás leírásának elolvasása után, ha már megbizonyosodtál, hogy az adott szolgáltatásra nincs szükséged:
- A Windows Media Player hálózatmegosztási szolgáltatása
- Alkalmazásvezérlés
- Előtöltés
- Fax
- Funkciófelderítő erőforrás közzététele
- Internetkapcsolat megosztása
- IP-segítő
- Nyomtatási várólista (ha nincs nyomtatód)
- Táblaszámítógépes beviteli szolgáltatás
- Tanúsítvány-terjesztés
2.2 Futnak még további be- és kikapcsolható szolgáltatások is.
"Start menü" -> Keresőbe írd be: "windows-szolgáltatások", majd kattints a megjelent "Windows-szolgáltatások be- és kikapcsolása" alkalmazásra.
Itt testreszabhatjuk, hogy mely szolgáltatásokat használja a windows, legtöbb esetben közvetlenül használatára nézve (pl.: ha kikapcsolod a Winows Media Player-t, nem tudod majd elindítani, csak ha visszakapcsolod).
Néhány szolgáltatás amely az átlag felhasználó számára felesleges:
- Egyszerű TCP/IP-szolgáltatások
- Indexelő szolgáltatás
- Internet Explorer 8 (ha más webböngészőt használsz)
- Internet Information Services
- Internet Information Services üzemeltethető webmagja
- Játékok
- Médiakezelési szolgáltatások/ amelyiket nem használod (pl.: Windows Media Center)
- Táblaszámítógép összetevők
Kattints az "OK" gombra, ha figyelmeztető üzenetet kapsz, fogadd el az "Igen" gombbal.
3. Indítás/leállítás
3.1 Automatikus indítás:
A rendszer indítását felgyorsíthatod, ha kikapcsolod azokat az automatikusan induló programokat, amelyekre nincs szükséged a windows indításánál.
"Start menü" -> Keresőbe írd be: "msconfig", majd kattints a megjelent "msconfig" alkalmazásra -> Felül az "Automatikus indítás" fülre kattints -> Vedd ki minden olyan program mellől a pipát, ami nem fontos, hogy a rendszerrel együtt induljon pl.: MSN, Skype, Daemon Tools, stb., a vírusirtót viszont érdemes meghagyni pl.: ESET Smart Security, NOD32. Kattints alul az "OK" gombra, ha figyelmeztető üzenetet kapsz, fogadd el az "Igen" gombbal.
3.2 Speciális rendszerindítási beállítások:
Itt engedélyezni lehet, hogy a rendszer indításkor használja az összes processzormagot és memóriát, így a folyamat felgyorsulhat.
Az "Automatikus indítás"-nál elindított "msconfig" alkalmazáson belül felül a "Rendszerindítás" fülre kattints. Itt középen az "Időkorlát:" alatti rublikába írj be 3-mat. Kattints az "Alkalmaz" gombra, majd a "Speciális beállítások..." gombra. A megjelent ablakban tegyél pipát a "Processzorok száma:" és a "Maximális memória:" felirat melletti négyzetekbe, majd a "Processzorok száma:" felirat alatt állíts be a mejlent számok közül a legnagyobbat (ha 2 magos processzorod van akkor itt 2 lesz, ha 3 akkor 3, stb.) Kattints az "OK" gombra, ezután az "Alkalmaz" gombra, majd az "OK" gombra, a megjelent ablakban pedig kattints az "Újraindítás" gombra és várd meg amíg a rendszer újraindul.
3.3 SetteMaxer
A windows alapjáraton elég lassan állítja le a nem válaszoló programokat leállításnál, stb..
Ezen segíthetünk a SetteMaxer alkalmazással.
Letöltés: http://download.chip.eu/hu/download_hu_4938097.html
(ha nem működik, írd be Google-be: SetteMaxer)
Kattints jobb gombbal a SetteMaxer alkalmazásra, majd kattints a "Futtatás rendszergazdaként" lehetőségre, ezután a megjelent ablakban az "Igen" gombra.
A programon belül minden felirat melletti négyzetbe tegyél pipát, kivétel: "Disable Task Scheduler", "Disable User Access Control", "Enable Sidebar When UAC Disabled". Kattints az "Apply" gombra, majd az "Igen" gombra és várd meg amíg a rendszer újraindul.
4. Windows tűzfal és Defender
Ha van átfogó biztonságot nyújtó vírusirtód (pl.: ESET Smart Security, Norton Internet Security, stb.) vagy szimpla vírusirtód és mellette kémprogramok ellen védekező szoftvered, illetve tűzfalad, akkor a Windows beépített tűzfala és Defender alkalmazása nem nyújt plusz védelmet, így ki lehet őket kapcsolni, amivel gyorsíthatjuk a rendszer működését.
4.1 Windows tűzfal kikapcsolása:
"Start menü" -> "Vezérlőpult" menüpont -> "Rendszer és biztonság" menüpont -> "Windows tűzfal" menüpont -> a bal oldali sávon a "Windows tűzfal be- és kikapcsolása" felirat =>
A megjelent lehetőségek közül mindkettőnél válaszd a "Windows tűzfal kikapcsolása" felirat melletti kört, majd kattints az "OK" gombra.
4.2 Windows Defender kikapcsolása:
"Start menü" -> keresőbe írd be: "windows defender" majd kattints a megjelent "Windows Defender" alkalmazásra. A megjelent ablakban felül kattints a "Eszközök" menüpontra, ezen belül a "Beállítások" feliratra. A bal rublikában kattints az "Automatikus ellenőrzés" feliratra, majd a jobb rublikában vedd ki a pipát "A Számítógép automatikus vizsgálata" felirat mellől. Bal oldalon kattints a "Valós idejű védelem" feliratra, jobb oldalon pedig vedd ki a pipát a "Valós idejű védelem használata" felirat mellől. Bal oldalon kattints a "Rendszergazda" feliratra, majd jobb oldalon vedd ki a pipát "A program használata" felirat mellől. Kattints alul a "Mentés" gombra, majd a megjelent ablakban a "Bezárás" gombra.
5. Rendszertakarítás
A felhasználók és maga a windows is rengeteg szemetet tud felhalmozni az idő múlásával, ami lassítja a rendszert, ezért érdemes időközönként kitakarítani.
5.1 Felesleges programok törlése
"Start menü" -> "Vezérlőpult" menüpont -> legalul a "Program eltávolítása" felirat =>
Nézd végig a listát, ha találsz olyan programot amit már nem használsz, felesleges, akkor kattints a nevére, majd felül az "Eltávolítás" gombra.
5.2 Temp mappa ürítése
A temp mappába a rendszer felesleges dolgokat halmoz fel, amelyekre nincs szükség.
"Start menü" -> keresőbe írd be: %temp% , majd kattints a megjelent "Temp" mappára. Jelöld ki a mappában lévő összes elemet, kattints jobb gombbal az egyik kijelölt elemre, a megjelent lehetőségek közül válaszd a "Törlés" opciót. A megjelent üzenetet fogadd el az "Igen" gombbal. Néhány elemet nem lehet törölni, így a megjelent üzenetben alul tegyél pipát "Az összes jelenlegi elem esetében ez történjen" felirat melletti négyzetbe, majd kattints a "Kihagyás" gombra.
5.3 CCleaner
A CCleaner ingyenes alkalmazás alaposabb munkát végez mint a Windows beépített lemezkarbantartója.
Letöltés: http://www.filehippo.com/download_ccleaner/download/ea67f121b76931e56d681a1cbae6b492/
(ha nem működne írd be a Google-be: CCleaner)
Letöltés után nyisd meg a telepítőt. Nyelvnek válaszd ki a magyart, majd kattints az "OK" gombra, majd a "Tovább >" gombra. Ha akarod, olvasd el a Licencszerződést (vigyázat! életed megunod :P), majd kattints az "Elfogadom" gombra. Válassz telepítési útvonalat, vagy hagyd bent az eredetit, majd kattints a "Tovább >" gombra. A következő lépésnél csak az "Asztali parancsikon létrehozása" felirat melletti négyzet bepipálása ajánlott. Kattints a "Telepítés" gombra, várd meg amíg feltelepíti a programot, majd kattints a "Befejezés" gombra, így a telepítés után automatikusan elindul a program.
Kattints bal oldalon a "Beállítások" menüpontra, majd a fehér kereten belül is a "Beállítások" menüpontra. A jobb oldali fehér rublikában a "Végleges törlés" feliratnál a "Végleges fájl törlés" felirat mellé kattints a körbe, majd alatta válaszd a "Gutmann (35 menetes)" lehetőséget.
Kattints bal oldalon a "Tisztító" menüpontra, majd felül a "Windows" fülre, ezenbelül alul a "Haladó" felirat alatt pipáld be a "Régi Prefetch" és a "Szabad .terület felirat mellett található négyzetet. (A Prefetch-et és a szabad területet elég ritkább indőközönként is törölni, napi/heti tisztításhoz nem kell).
Kattints felül az "Alkalmazások" fülre. Itt az első pontban az alternatív webböngésződet jeleníti meg (pl.: Firefox, Chrome, stb.), itt vedd ki a pipát az "Elmentett űrlap információk", "Tömör adatbázisok" feliratok melletti négyzetből, majd kattints a jobb sarokban lévő "A tisztítás futtatása" gombra és várd meg, hogy a program kiélje a takarítási hajlamait :). Ha végzett, bezárhatod a programot.
Kattints bal oldalon a "Rendszerleíró" menüpontra. Jobb oldalon kattints a "Hibák keresése" gombra. Ha végzett, kattints "A kijelölt hibák javítása..." gombra.
A megjelent kérdésnél válaszd az "Igen" gombot, majd a megjelent fájlt mentsd egy tetszőleges helyre (lehetőleg oda, ahol majd meg is találod :)). A megjelent ablakban kattints "Az összes kijelölt hiba javítása" gombra. Ezek után bezárhatod a programot.
6. Töredezettségmentesítés
Másolások, áthelyezések, törlések és maga a windows használata fájltöredékeket eredményez, amelyek más-más helyen helyezkednek el, így elérésük több időt vesz igénybe. Ezt a problémát megoldhatjuk töredezettségmentesítéssel.
Ajánlott a windows beépített töredezettségmentesítője helyett a Defraggler ingyenes alkalmazást használni.
Letöltés: http://www.filehippo.com/download_defraggler/download/15e1d2f2e4d3b10b6a8d9d8a5e4d5847/
(ha nem működne írd be a Google-be: Defraggler)
Letöltés után nyisd meg a telepítőt. Nyelvnek válaszd ki a magyart, majd kattints az "OK" gombra, majd a "Tovább >" gombra. Ha akarod, olvasd el a Licencszerződést, majd kattints az "Elfogadom" gombra. Válassz telepítési útvonalat, vagy hagyd bent az eredetit, majd kattints a "Tovább >" gombra. A következő lépésnél csak az "Asztali parancsikon létrehozása" felirat melletti négyzet bepipálása ajánlott. Kattints a "Telepítés" gombra, várd meg amíg feltelepíti a programot, majd kattints a "Befejezés" gombra, így a telepítés után automatikusan elindul a program.
Kattints felül a "C" meghajtóra, majd alul a "Töredezettségmentesítés" gombra. Ha végzett, középen kattints a "Fájl lista" fülre, és pipáld be az első négyzetet, így kijelölöd az összes fájlt, majd kattints a "Töredezettségmentesítés aktiválva" gombra. Ha végzett, kattints az "OK" gombra, utána bezárhatod a programot.
7. Egyéb beállítások (ha nagyon jó géped van akkor ezek nem szükségesek)
Vannak még egyéb, főleg vizuális beállítási lehetőségek, amelyekkel felgyorsíthatjuk az operációs rendszer működését.
7.1 Hangok
Nem jelentősen, de a hangok is lassítják a rendszer sebességét (ezzel csak a windows hangokat tiltod le, természetesen a videókon, stb. továbbra is lesz hang).
"Start menü" -> "Vezérlőpult" -> "Hardver és hang" felirat -> "Hang" felirat -> felül a "Hangok" fül =>
A "Hangséma:" felirat alatt válaszd ki a "Nincsenek hangok" lehetőséget. Kattints a "Mentés másként..." gombra, ezután névnek írd be amit jónak találsz vagy azt, hogy "Alapértelmezett". Kattints az "Alkalmaz" gombra, majd az "OK" gombra.
7.2 Vizuális hatások
A Windows 7 vizuális hatásai jelentősen lassíthatják a rendszer működését, pedig egy részét nem is látjuk (nem feltűnő), vagy nem használjuk.
"Start menü" -> kattints jobb gombbal a "Számítógép" menüpontra -> Bal oldali sávon "Speciális rendszerbeállítások" -> felül "Speciális" fül -> "Teljesítmény" felirat alatt található "Beállítás..." gomb -> felül "Vizuális hatások" fül =>
A\ Ha a rendszer közepes sebességgel fut
Kattints az "Egyéni:" felirat mellett található körbe, majd az alatta lévő négyzetekből vedd ki a pipát, csak a következök maradjanak bepipálva (a vizuális élményt nem ronja lényegesen, de a sebességet növeli):
- A képernyőn megjelenő betűtípusok simítása
- Ablak tartalmának megjelenítése mozgatás közben
- Árnyékolás az ablakok alatt (ha nem, kell ezt is kiveheted)
- Asztal-összeállítás engedélyezése
- Átlátszóság engedélyezése
- Megjelenítési stílusok használata az ablakokon és gombokon
- Miniatűrök megjelenítése ikonok helyett
- Vetett árnyék az asztal ikoncímkéin
B\ Ha a rendszer lassan fut
Kattints az "Egyéni:" felirat mellett található körbe, majd az alatta lévő négyzetekből vedd ki a pipát, csak a következök maradjanak bepipálva:
- A képernyőn megjelenő betűtípusok simítása
- Asztal-összeállítás engedélyezése
- Megjelenítési stílusok használata az ablakokon és gombokon
- Vetett árnyék az asztal ikoncímkéin
Kattints az "Alkalmaz", majd az "OK" gombra és újra az "OK"-ra.
7.3 Személyre szabás
Ha nincs szükséged az átlátszó felületre, akkor kattints az "Asztal"-ra jobb egérgombbal, majd válaszd a "Személyre szabás" menüpontot. Itt az "Egyszerű és kontrasztos témák" közül válaszd a "Windows 7 egyszerű" témát.
Ha nincs szükséged a minialkalmazásokra, kapcsold ki őket.
7.4 Vannak bizonyos alkalmazások (Játékok, Photoshop, MS Office alkalmazásai, stb.) amelyek működési sebességét növelhetjük, ha használatuk közben néhány vizuális hatás nem működik.
Kattints az alkamazás ikonjára (pl.: egy játék, stb.) jobb gombbal, majd válaszd a "Tulajdonságok" menüpontot. Felül kattints a "Kompatibilitás" fülre, a "Beállítások" felirat alatt pipáld be a "Képi témák letiltása" és az "Asztal-összeállítás letiltása" felirat melletti négyzetet. Kattints az "Alkalmaz", majd az "OK" gombra.
FONTOS! Bizonyos programok csak úgy futnak ebben a módban hibátlanul, ha ugyanitt a "kompatibilitási üzemmód" felirat alatt bepipálod a "Futtatás a következő kompatibilitási üzemmódban:" felirat melletti négyzetet, valamint alatta a "Windows XP (Service Pack 3)" lehetőséget választod.
Frissítések keresése
A telepítést követően a Vezérlőpult -> Windows Update alatt le kell futtatni a „Frissítések keresése opciót úgy, hogy előzetesen a „csak a fontos frissítések telepítése” lehetőséget választottuk.
2. Ne frissíts mindent
A frissítések keresése hosszú ideig tart. Miután a teljes lista megjelent, manuálisan ki kell jelölni a frissítéseket 2014. novemberéig. Ekörül járt le a Windows 7 teljes körű frissítése, ezt követően már csak biztonsági frissítéseket kap, amelyek az utóbbi időben egyre több kényelmetlenséget okoznak.
3. Restart
Miután települtek ezek a frissítések, újra kell indítani a gépet és el kell indítani a Szolgáltatások kezelőjét a Start Menübe írt „services.msc” vagy „Szolgáltatások” paranccsal.
A services.msc elindítható a Futtatás párbeszédpanelen keresztül is (Win+R)
4. Windows Update
A megjelenő listában jelöljük ki a Windows Update opciót, jobb gomb, Tulajdonságok.
5. Letiltás
Ezt követően a „Leállítás” gombra kattintva ki kell lőni a szolgáltatást, majd az Indítás típusa sorban válasszuk a „letiltva” opciót. Ezt követően indítsuk újra a gépet.
6. CCleaner telepítése
Ezután telepítsük a CCleaner legfrissebb verzióját (érdemes a filehippot választani a hivatalos Piriform oldalról).
7. CCleaner beálltás
A „Felügyelet” pontban vegyük ki a pipát mindkét opció elől, hogy ne futtasson feleslegesen semmilyen folyamatot.
8. Rendszerleíró tisztítása
A frissítések után a Windows beállításait tároló adatbázis kissé pocsék állapotba kerül a rengeteg rendszermódosítás miatt, ezért érdemes lefuttatni a rendszerleíró tisztítását és javítását.
9. CCleaner rendszertisztítás
Ezt követően futtassuk le a standard tisztítót is és indítsuk újra a számítógépet.
http://samsoniak.into.hu/publ/1-1-0-27
10. Windows Update tisztítása
Opcionálisan lefuttathatjuk a Windows Update takarítását is. Indítsuk el a „Lemezkarbantartó” alkalmazást a rendszermeghajtón, majd válasszuk a „Rendszerfájlok törlése” opciót, ahol megtalálható a frissítések takarítása.
11. Aero betekintés
Ezt követően érdemes kikapcsolni az Aero betekintés szolgáltatást, ami az ablakok körvonalát jeleníti meg, ha a jobb alsó sarokba húzzuk a kurzort. Kattintsunk jobb gombbal a tálcára, majd válasszuk a Tulajdonságok menüpontot és vegyük ki a pipát az „Asztal megjelenítése az Aero betekintés szolgáltatással” elől és okézzuk le.
12.További tippek a teljesítményjavításra:
- Kisteljesítményű processzor vagy IGP esetén érdemes lemondani az Aero teljes egészéről és az Asztal -> Személyre szabás panelen a Windows 7 egyszerű témát beállítani.
- A CCleaner automatikus indítás szerkesztejében érdemes letiltani a „jucheck.exe” alkalmazást, ami a java frissítéseit keresi rendszerindításkor. Innentől kezdve manuálisan kell frissíteni!
- A frissítések letiltását követően manuálisan kell mindig frissíteni a .NET keretrendszert, mivel az számos programnál szükséges.
- Néha az Adobe Reader DC is elég lassú tud lenni, érdemes helyette az aprócska és ingyenes SumatraPDF alkalmazást használni.
- Az Avast, AVG és Kaspersky vírusirtók lassítják a rendszert (a Pandáról és a Nortonról nem beszélünk). A Nod32 csak rövidlejáratú tömeges kulcsokkal működik, TÖRNI TILOS!!! Érdemes megvásárolni, megbízható és a gépigénye is elviselhető, ráadásul az ára sem vészes. Ha mindenféleképpen ingyenes vírusirtóra van szükség, akkor a Malwarebytes Antimalware és a Comodo Antivirus kombináció elviselhető mértékű védelmet tud adni.
- A Chrome memóriát eszik, a Firefox processzort. Arany középútként az Opera ajánlott. Alkalmazásblokkolónak CSAK a uBlock Origin for Opera (for Firefox, for Chrome stb.) addont szabad telepíteni!
- Optikai lemezek írásához a CDburnerXP-t, virtuális lemezek kezeléséhez pedig az Alcohol 52%-ot ajánlom. A Daemon Tools nem ajánlott, a Windows 10 pedig már natívan kezeli az ISO formátumot.
+1. Acronis
A telepítés végeztével érdemes az Acronis Trueimage 2013 (vagy az utáni verziószámú) programmal készíteni egy teljes lemezképmentést. Az Acronis képes arra, hogy más rendszerre felvigyen egy rendszerképet és kicserélje a drivereket. Ehhez szükséges a Restore indítása előtt egy pendrive-ot a géphez csatlakoztatni, amire előzetesen kicsomagoljuk a szükséges drivereket.
http://hu.tipsandtricks.tech/a-lapozofajl-optimalizalasa-windows-7-8-8-1-rendszerben
További jótanács Windows 7 gyorsításához:
A Windowsok általánosan szívóznak a driverekkel. Ha az Eszközkezelőben „Általános Microsoft videokártya” szerepel, vagy ennek audiomegfelelője, akkor nincs normális driver telepítve. Ez baj, főként laptopoknál vacakol így a portokkal (nincs kiterjesztett asztal, videogyorsítás vagy éppen hang a fülesporton). Indítsuk el az Eszközkezelőt, kattintsunk az adott hardverre jobb gombbal, majd a Tulajdonságok opciót válasszuk ki. A részletek fül alatt a lenyíló listából a „Hardverazonosítók” legalsó sorát másoljuk a vágólapra, aztán az alapján kereshetünk az adott hardverhez drivert. Nagyon fontos, hogy semmiféle vackot ne szedjünk le hozzá, hanem CSAK hivatalos oldalról szedett drivert használjunk! (Intel, Realtek, alaplapgyártó, VIA, stbstb). Nagyon vészes esetben a driverscollection.com –ról lehet drivert szedni, de az oldal fenntartói figyelmeztetnek arra, hogy nem tudnak ellenőrizni mindent feltöltést.

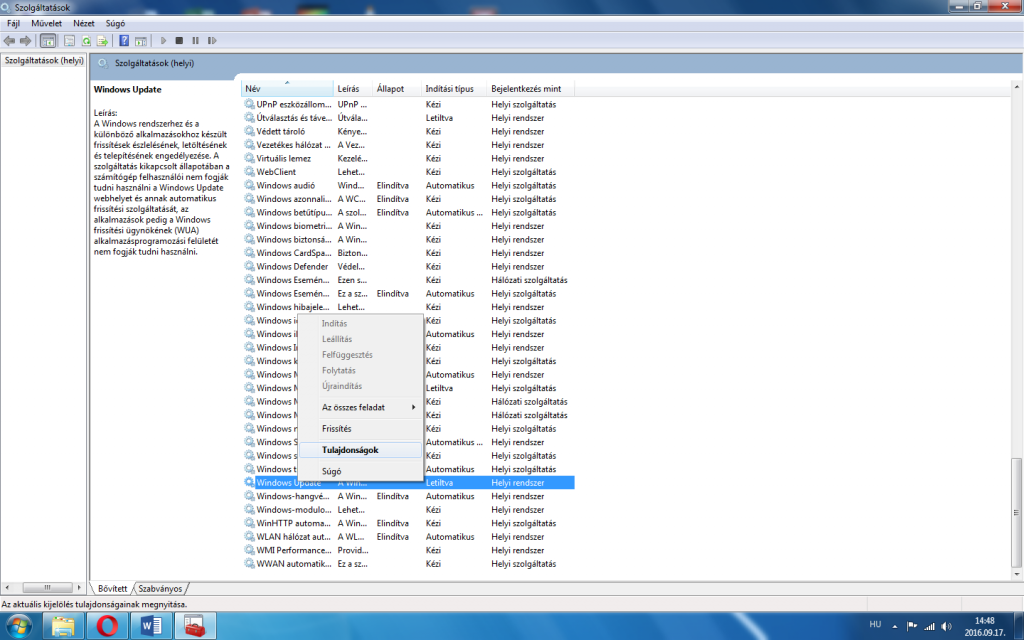




Nincsenek megjegyzések:
Megjegyzés küldése