A Windows 7 telepítése egy közepesen erős
konfiguráción attól függően, hogy CD-ről vagy USB kulcsról telepítjük,
kb. 30-60 percet vesz igénybe.
Várjuk meg, amíg a Windows telepítő elindul a telepítő lemezről.
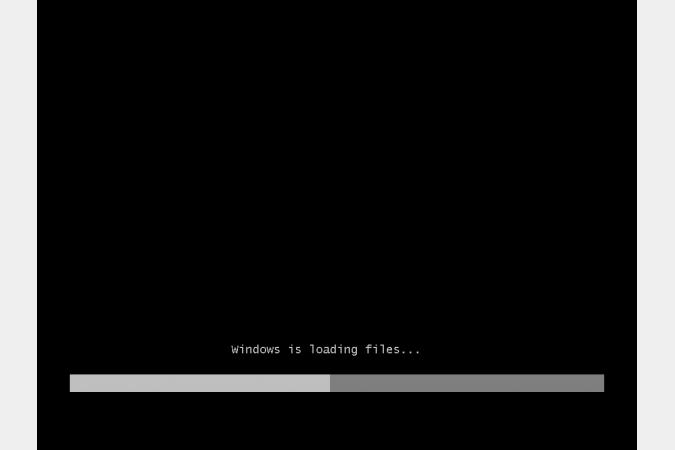

Első teendőnk a Windows 7 nyelvének kiválasztása, lesz.

Ha ezzel megvagyunk, kattintsunk a Next gombra. A következő képernyőn klikkeljünk az Install Now gombra, ezzel indíthatjuk el a telepítést.

Ahhoz, hogy tovább tudjunk lépni, el kell fogadnunk a felhasználói licencet. Tegyünk pipát az I accept the license terms felirat elé, majd kattintsunk a Next gombra.
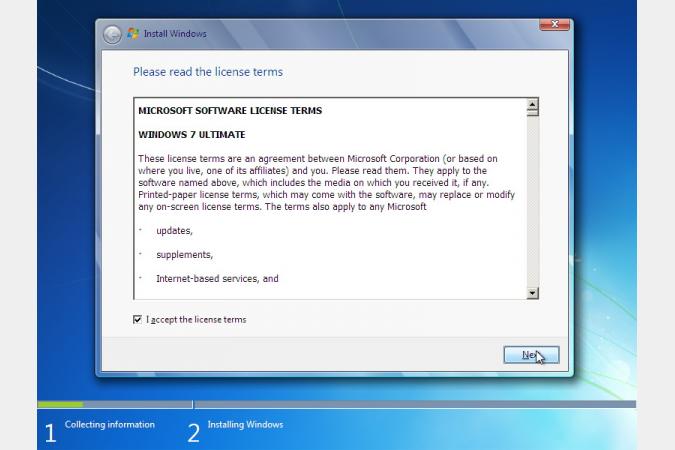
A következő képernyőn a telepítés típusát választhatjuk ki. Mivel ezúttal nem frissíteni szeretnénk, a Custom (advanced) opciót kell kiválasztanunk. Egyébként a másikat hiába is választanánk ki, nem történne semmi azon kívül, hogy a telepítő közölné: az Upgrade csak akkor válaszható, ha a telepítést Windows alól indítottuk el.

A következő ablakban választhatjuk ki, hogy melyik merevlemezre, és melyik partícióra szeretnénk telepíteni a Windowst. Itt van lehetőség arra is, hogy új HDD esetén elkészítsünk egy elsődleges partíciót a Windows számára (a Drive options menü alatt), valamint arra is, hogy betöltsük a RAID vezérlő/IDE kontroller meghajtó programját, ha azt a Windows alapból nem ismerte volna fel. Bár nem ajánlott Windows úgy telepíteni, hogy nem külön partícióra kerül, ezt is megtehetjük - ebben az esetben egyszerűen csak kattintsunk a Next gombra.

A telepítő a következőkben felmásolja a fájlokat, ami a Windows 7 telepítésének legidőigényesebb része, legyünk türelemmel. A gép eközben többször újraindul.
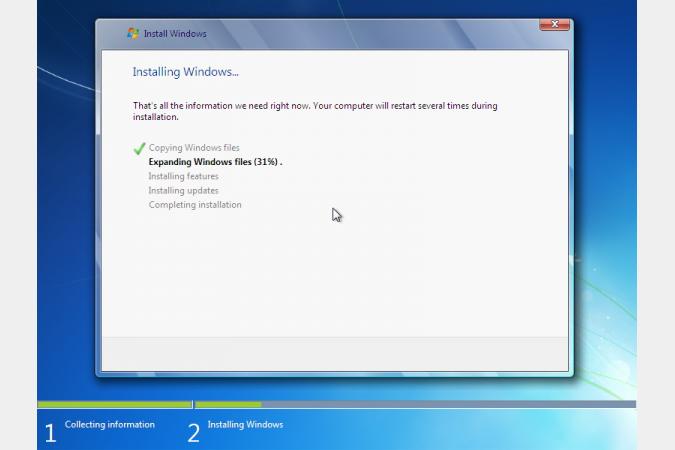



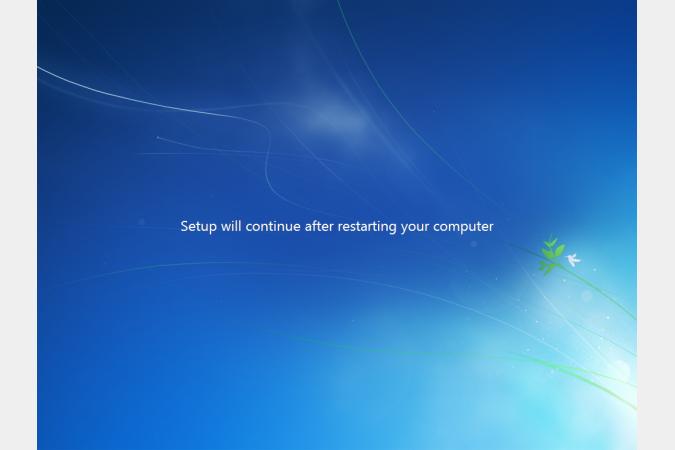
A telepítő azt is leellenőrzi, hogy a videovezérlő teljesítménye megfelel-e az Aero követelményeinek.
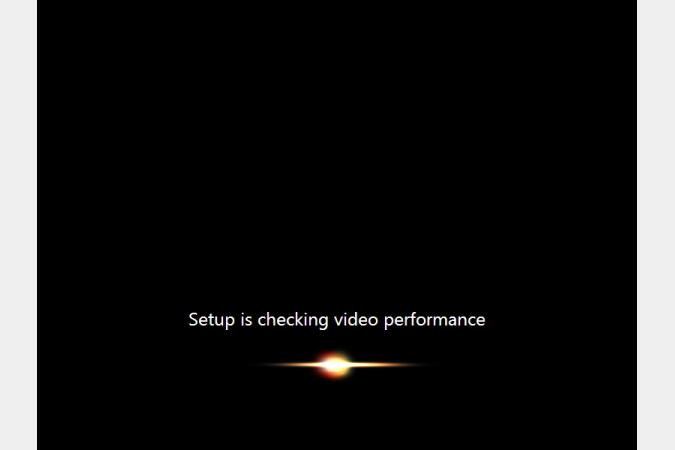


Írjuk be a regisztrációs kulcsot. Célszerű bepipálni azt is, hogy az első adandó alkalommal a Windows 7 aktiválja magát, így ezzel a későbbiekben már nem kell foglalkoznunk.
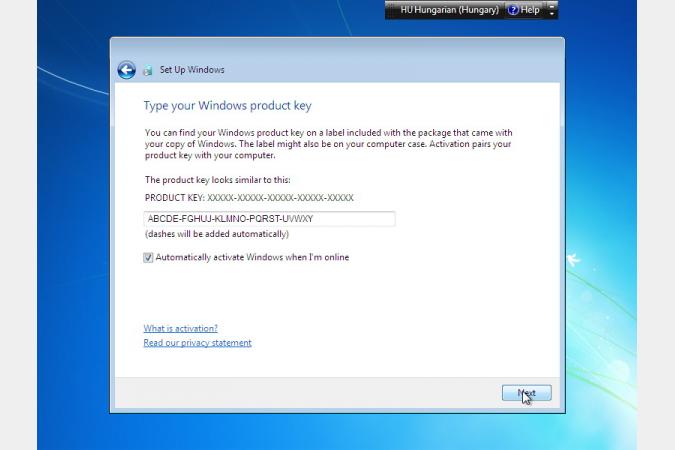
Ezután azt állíthatjuk be, hogy a Windows hogyan kezelje a frissítéseket. Ha szeretnénk a maximális védelmet, akkor a legfelső opciót válasszuk ki, de legalább a kritikus foltok telepítését mindenképpen érdemes kérni (ez a második lehetőség).

Az időzóna - feltéve, hogy a telepítés elején a magyar idő- és pénzformátumot választottuk - automatikusan beállításra kerül.

A hálózat beállítása opciósan többlépcsős. Elsőként a hálózat típusát kell megadnunk, ez a képernyő mindenképpen megjelenik. Ha van a gépben WiFi kártya, és azt a Windows 7 felismerte, akkor ezt követően azt is kiválaszthatjuk, hogy melyik WLAN hálózathoz akarunk kapcsolódni.


Apró módosítás az RC-hez képest, hogy alaphelyzetben most már nincsenek megosztott mappák és a Homegroup szolgáltatás sem lesz aktív, így ez a választóképernyő a végleges Windowsban már nem jelenik meg. Már csak néhány simítás maradt hátra és megjelenik a Windows 7 asztal.
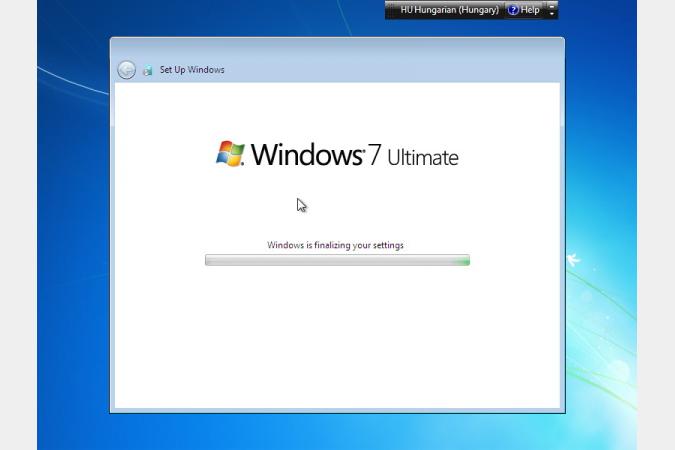


Ha azt az opciót választottuk ki, hogy a Windows telepítse a frissítéseket és van aktív internetkapcsolatunk, akkor azokat rögtön telepíthetjük is.

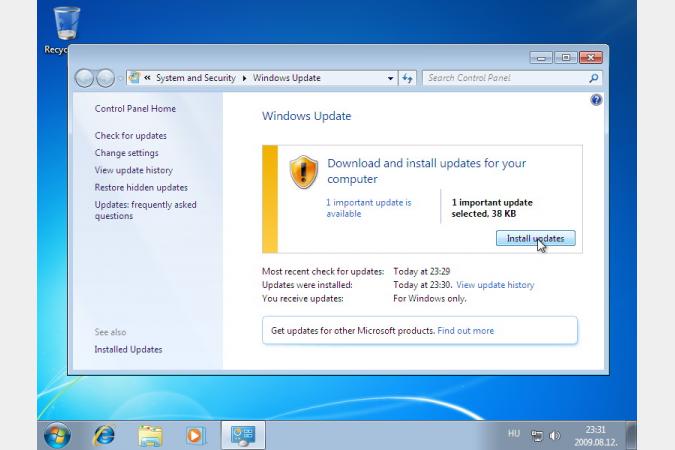

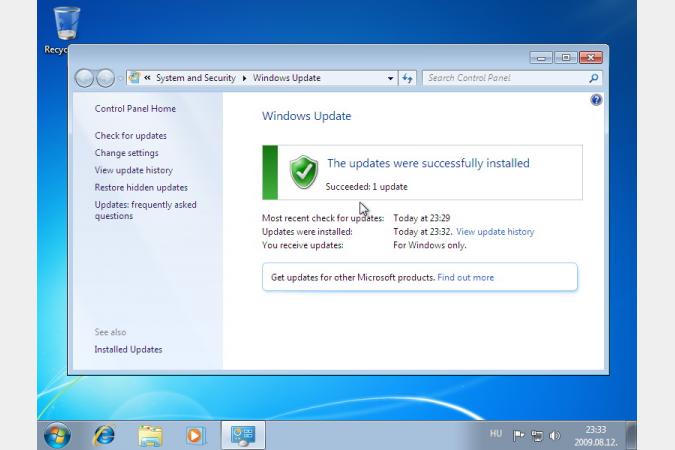
Ezzel végeztünk is, persze a nagyja még hátra van: egyéni igényeinknek megfelelően el kell végeznünk a finomhangolást és programjainkat is telepíteni kell.

Windows 7 telepítése
Indítsuk el a számítógépet úgy, hogy DVD-ről vagy az USB stickről bootoljon. Ehhez szerencsés esetben nem kell a BIOS-ban turkálni, elég, ha a gép indulásakor megnyomjuk az F8 vagy F12 billentyűt, hogy egy menüből kiválaszthassuk az indítóeszközt.Várjuk meg, amíg a Windows telepítő elindul a telepítő lemezről.
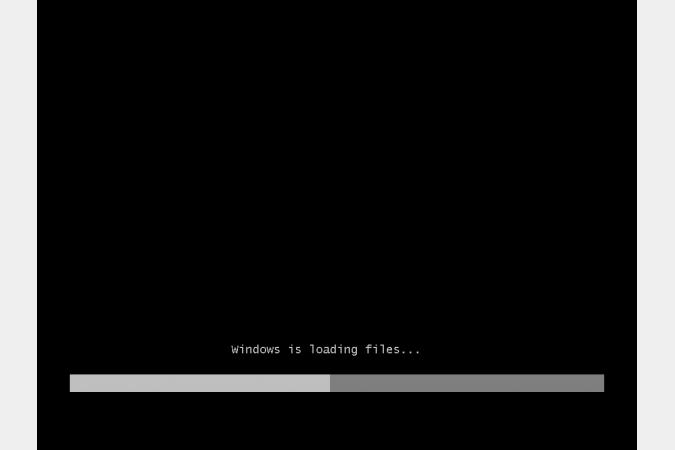

Első teendőnk a Windows 7 nyelvének kiválasztása, lesz.

Ha ezzel megvagyunk, kattintsunk a Next gombra. A következő képernyőn klikkeljünk az Install Now gombra, ezzel indíthatjuk el a telepítést.

Ahhoz, hogy tovább tudjunk lépni, el kell fogadnunk a felhasználói licencet. Tegyünk pipát az I accept the license terms felirat elé, majd kattintsunk a Next gombra.
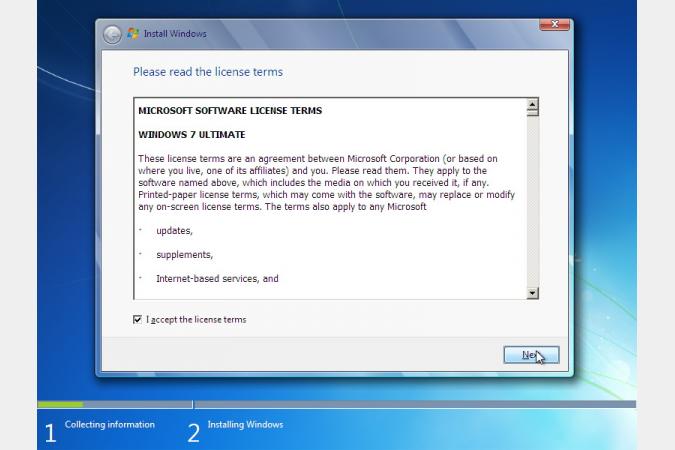
A következő képernyőn a telepítés típusát választhatjuk ki. Mivel ezúttal nem frissíteni szeretnénk, a Custom (advanced) opciót kell kiválasztanunk. Egyébként a másikat hiába is választanánk ki, nem történne semmi azon kívül, hogy a telepítő közölné: az Upgrade csak akkor válaszható, ha a telepítést Windows alól indítottuk el.

A következő ablakban választhatjuk ki, hogy melyik merevlemezre, és melyik partícióra szeretnénk telepíteni a Windowst. Itt van lehetőség arra is, hogy új HDD esetén elkészítsünk egy elsődleges partíciót a Windows számára (a Drive options menü alatt), valamint arra is, hogy betöltsük a RAID vezérlő/IDE kontroller meghajtó programját, ha azt a Windows alapból nem ismerte volna fel. Bár nem ajánlott Windows úgy telepíteni, hogy nem külön partícióra kerül, ezt is megtehetjük - ebben az esetben egyszerűen csak kattintsunk a Next gombra.

A telepítő a következőkben felmásolja a fájlokat, ami a Windows 7 telepítésének legidőigényesebb része, legyünk türelemmel. A gép eközben többször újraindul.
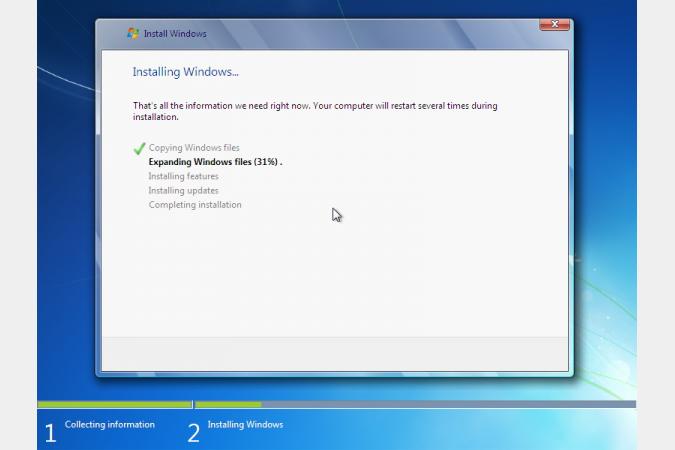



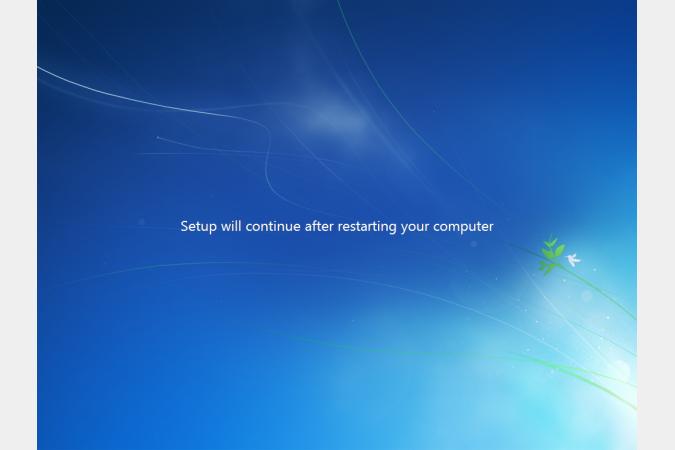
A telepítő azt is leellenőrzi, hogy a videovezérlő teljesítménye megfelel-e az Aero követelményeinek.
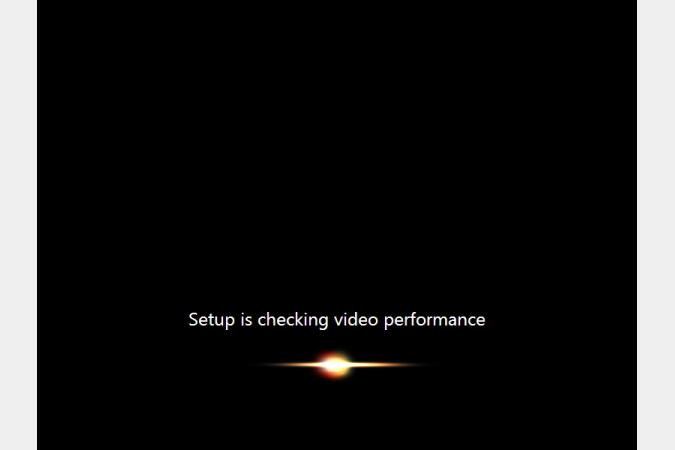
Beállítások első használat előtt
Van néhány paraméter, amit a Windows 7 első indítása előtt be kell állítanunk - ide tartozik például a felhasználói név, a jelszó vagy éppen a termékkulcs megadása. Először a felhasználói nevet és a számítógép nevét adhatjuk meg, majd jelszót kell választanunk.

Írjuk be a regisztrációs kulcsot. Célszerű bepipálni azt is, hogy az első adandó alkalommal a Windows 7 aktiválja magát, így ezzel a későbbiekben már nem kell foglalkoznunk.
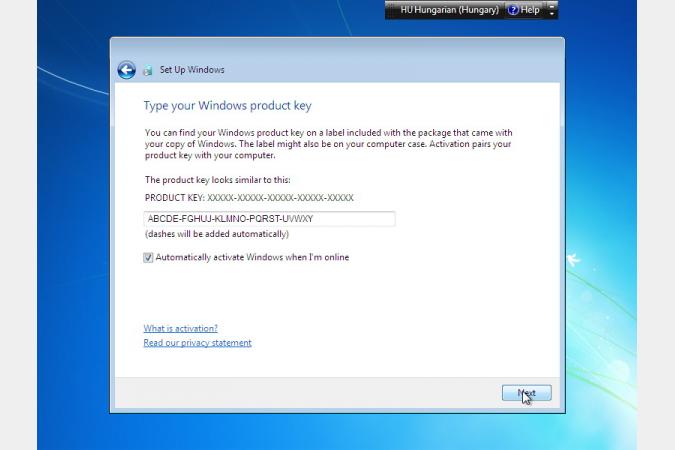
Ezután azt állíthatjuk be, hogy a Windows hogyan kezelje a frissítéseket. Ha szeretnénk a maximális védelmet, akkor a legfelső opciót válasszuk ki, de legalább a kritikus foltok telepítését mindenképpen érdemes kérni (ez a második lehetőség).

Az időzóna - feltéve, hogy a telepítés elején a magyar idő- és pénzformátumot választottuk - automatikusan beállításra kerül.

A hálózat beállítása opciósan többlépcsős. Elsőként a hálózat típusát kell megadnunk, ez a képernyő mindenképpen megjelenik. Ha van a gépben WiFi kártya, és azt a Windows 7 felismerte, akkor ezt követően azt is kiválaszthatjuk, hogy melyik WLAN hálózathoz akarunk kapcsolódni.


Apró módosítás az RC-hez képest, hogy alaphelyzetben most már nincsenek megosztott mappák és a Homegroup szolgáltatás sem lesz aktív, így ez a választóképernyő a végleges Windowsban már nem jelenik meg. Már csak néhány simítás maradt hátra és megjelenik a Windows 7 asztal.
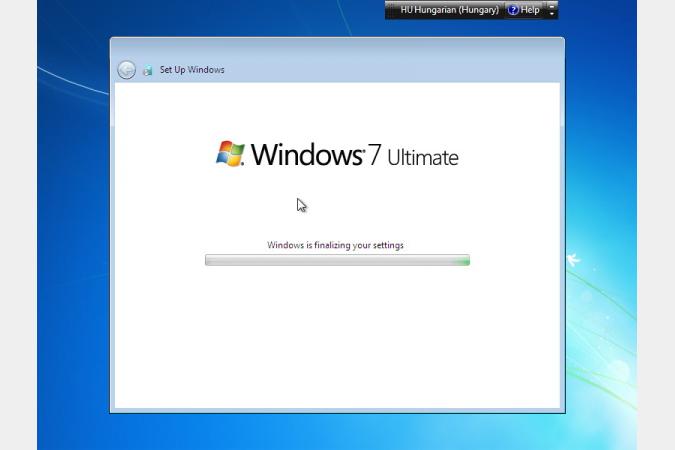


Ha azt az opciót választottuk ki, hogy a Windows telepítse a frissítéseket és van aktív internetkapcsolatunk, akkor azokat rögtön telepíthetjük is.

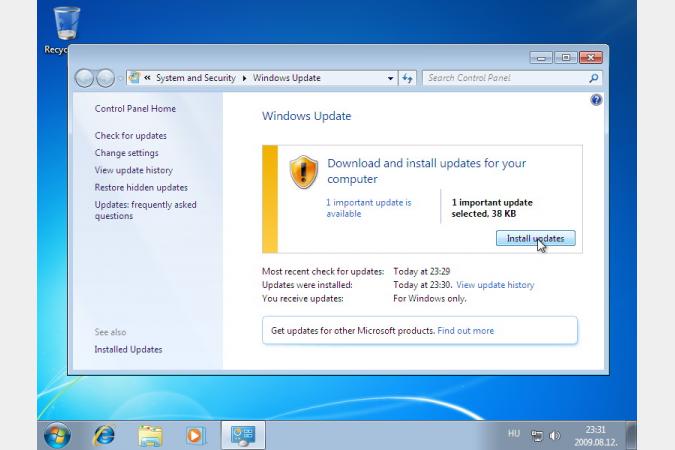

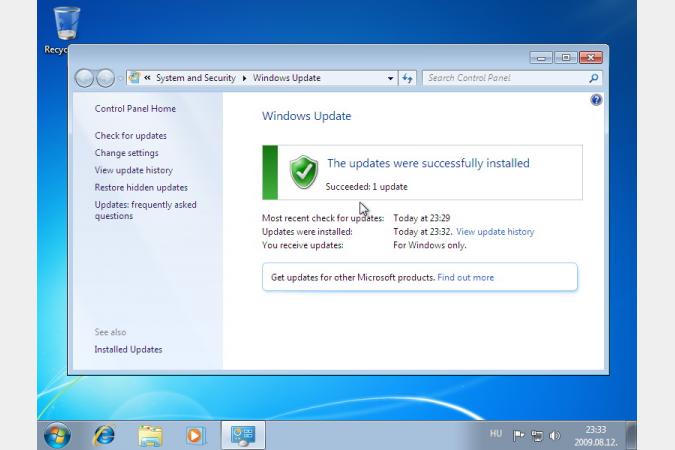
Ezzel végeztünk is, persze a nagyja még hátra van: egyéni igényeinknek megfelelően el kell végeznünk a finomhangolást és programjainkat is telepíteni kell.

Nincsenek megjegyzések:
Megjegyzés küldése