https://help.ubuntu.com/community/Installation/MinimalCD
http://old-releases.ubuntu.com/releases/8.04.0/
Virtuálbox
https://itfroccs.hu/virtualbox-telepitese-es-virtualis-gep-letrehozasa
Oktatóvideók:
Szerver beállítások
https://www.youtube.com/watch?v=Mro2UXV7uiw&t=15s
https://www.youtube.com/watch?v=7cjrEdBA0lQ&t=17s
https://www.youtube.com/watch?v=wJzBNGMxChA
https://www.youtube.com/watch?v=AbcFzyS_Iac
https://www.youtube.com/watch?v=9Tbts7BXv_U
https://www.youtube.com/watch?v=KBfvexrdG14
A linux szerver telepítése mellett szó esik az LVM-ről (logical volume manager), a GPT partíciós tábláról, RAID tárolási technológiákról, az operációs rendszer egyes részeinek különböző partíciókra történő telepítéséről, és egyéb haladó témákról.Ebben a cikkben nem lesz szó virtualizálásról, vagyis arról, hogy egy operációs rendszeren belül, hogyan futtathatunk egy másik operációs rendszert (például Linuxon belül Windowst).
Ubuntuban a leggyakoribb telepítőfájlok (.deb kiterjesztésű fájlok) futtatása pofon egyszerű. A fájlkezelőben ha duplán rákattintasz egy ilyen típusú fájlra, megnyílik az Ubuntu szoftverközpont, majd ott a jelszavad megadása után telepítheted is a programot (más kérdés, hogy az így telepített program nem lesz automatikusan frissítve, neked kell figyelned az adott program honlapját, ha új verziót szeretnél telepíteni).
Ámde egyrészt sok Debian-, vagy akár Ubuntu alapú linux disztribúcióban nincs alapból telepítve az Ubuntu szoftverközponthoz hasonló program (tudom ajánlani persze a GDebi telepítését is), másrészt vannak olyan telepítőfájlok (pl. a shell script alapú telepítők), amik csak parancssorból futtathatók.
Ebben a bejegyzésben átnézzük a Debian és Ubuntu alapú linux disztribúciókban szereplő egyes telepítőfájlok parancssorban történő telepítésének módszerét.
ubuntu_ctr_alt_f1_install_htop.jpg
A parancssort Ubuntuban például a ctr + alt + t billentyűkombinációval lehet megnyitni. Ekkor a parancssor egy grafikus felületi ablakban nyílik meg. Más disztribúciókon ez a billentyűkombináció általában nem működik, de valamilyen tálca ikonról el lehet indítani a grafikus felületi ablakban megnyíló parancssort (általában terminálnak, vagy konzolnak hívják), de mivel akár egy disztribúció is használható különböző grafikus felületekkel is (pl. gnome, kde, unity, mate, cinnamon, phanteon, lxde, xfce, satöbbi), ezért itt most nem részletezem, hogy az egyes grafikus felületeken hol lehet megtalálni a terminál ikonját.
Létezik egy másik billentyűkombináció, a ctr + alt + f1, mely esetén a grafikus felülettől független, úgynevezett virtuális terminált nyílik meg a teljes képernyőn, aminek a használatához külön be kell jelentkezni. Erről a parancssoros munkamenetről alt + f7-tel lehet visszatérni grafikus felületre. Biztonsági okokból érdemes lehet kijelentkezni a parancssoros munkamenetből egy egyszerű exit paranccsal, ha már nincs rá szükség.
Egyébként egy korábbi cikkemben már említést tettem erről a billentyűkomninációról, ha a grafikus felületen befagy egy program, akkor a ctr + alt + f1 billentyűkombinációt és a htop programot szoktam használni az adott program leállítására, ami az esetek többségében beválik.
(Más linux disztribúciókon (pl. CentOS) előfordulhat, hogy a ctr + alt + f1 helyett más billentyűkombinációval lehet előhozni egy ilyen parancssoros munkamenetet).
Linuxon a programok telepítéséhez rendszergazda jogosultság szükséges. Számos disztribúcióban ha egy parancs elé írjuk, hogy sudo, akkor az a parancs rendszergazda jogosultsággal lesz futtatva. Ekkor a saját felhasználónk jelszavát kell megadnunk. Persze ez csak akkor működik, ha a felhasználónevünk szerepel a sudo csoportban (ezt a groups paranccsal tudjuk megnézni), de az otthoni gépünkön ez szinte biztos, hogy így van.
Ha olyasmi hibaüzenetet kapunk, hogy "not enough permissions", vagy "acces denied", akkor megoldás lehet, ha az adott parancs elé sudo-t írunk.
Ha nem akarunk minden parancs elé sudo-t írni, akkor futtassuk a sudo -s parancsot, így azt követően minden parancs rendszergazda jogosultsággal lesz végrehajtva, egészen addig, amíg amíg ki nem lépünk exit vagy logout paranccsal, vagy be nem zárjuk a parancssort.
Az is elképzelhető, hogy a fájl tulajdonosát, illetve a jogosultságokat is módosítanunk kell, ahhoz, hogy egy fájlt futtatni tudjunk. A fájl tulajdonosának módosítása:
chown felhasználónév:csoportnév elérési_út/fájlnév
Futtatási pedig jogot a következő paranncsal tudunk adni egy fájlnak:
chmod u+x elérési_út/fájlnév
Ha egy egész könyvtár tartalmát módosítani akarjuk, akkor pedig így használjuk ezen parancsokat:
chown -R felhasználónév/csoportnév elérési_út/könyvtárnév
chmod -R u+x elérési_út/könyvtárnév
Debianban sudo helyett su root parancs van, és ekkor nem a saját felhasználónevünk jelszavát kell megadni, hanem a root (rendszergazda) felhasználó jelszavát.)
.deb kiterjesztésű fájlok telepítése Ubuntu szoftverközpont, vagy GDebi nélkül
(Pl. mondjuk a Steam, vagy a Virtualbox telepítőfájljai).
Parancssorban lépjünk be abba a könyvtárba, ami tartalmazza a telepítendő .deb kiterjesztésű fájlt. Pl. cd ~/Downloads/ paranccsal.
A telepítéshez futtassunk egy ehhez hasonló parancsot:
sudo dpkg -i ./steam.deb
Majd a program függőségeinek telepítéséhez futtassuk a következő parancsot:
sudo apt-get install -f
frissités
Telepítés apt-vel
Debian alapú Linuxokon (pl. Debian, Ubuntu, Linux Mint, Elementary OS, Zorin OS) dpkg csomagkezelő van. Ennek a népszerű frontendje (egy olyan program, ami a dpkg-n alapul, de kényelmesebben használható) az apt. Az apt-vel sok programot telepíthetünk parancssorban, ami alapból nincs telepítve (disztribúciófüggő, hogy milyen programok vannak alapból telepítve). Ezek lehetnek akár grafikus felületen, vagy parancssorban futó programok (pl. Midnight Commander, htop, strings). Például a htop (parancssorban futó feladatkezelő) így telepíthető:
sudo apt-get install htop
Egyszerre akár több program is telepíthető: sudo apt-get install htop mc
Az Ubuntu Tweak programmal könnyen törölhetünk régi kerneleket, de más takarításra is alkalmas. http://code.google.com/p/ubuntu-tweak/downloads/list
régi törlése;Terminálban a következő módon tudod nagyon egyszerűen:
Az apt-vel alapból telepíthető programok között apt-cache search kifejezés paranccsal lehet keresni. Például: apt-cache search emacsgy csomagkezelő segítségével tudsz csomagokat telepíteni, pl. terminálban:
http://old-releases.ubuntu.com/releases/8.04.0/
Virtuálbox
https://itfroccs.hu/virtualbox-telepitese-es-virtualis-gep-letrehozasa
Oktatóvideók:
Szerver beállítások
https://www.youtube.com/watch?v=Mro2UXV7uiw&t=15s
https://www.youtube.com/watch?v=7cjrEdBA0lQ&t=17s
https://www.youtube.com/watch?v=wJzBNGMxChA
https://www.youtube.com/watch?v=AbcFzyS_Iac
https://www.youtube.com/watch?v=9Tbts7BXv_U
https://www.youtube.com/watch?v=KBfvexrdG14
A linux szerver telepítése mellett szó esik az LVM-ről (logical volume manager), a GPT partíciós tábláról, RAID tárolási technológiákról, az operációs rendszer egyes részeinek különböző partíciókra történő telepítéséről, és egyéb haladó témákról.Ebben a cikkben nem lesz szó virtualizálásról, vagyis arról, hogy egy operációs rendszeren belül, hogyan futtathatunk egy másik operációs rendszert (például Linuxon belül Windowst).
Ubuntuban a leggyakoribb telepítőfájlok (.deb kiterjesztésű fájlok) futtatása pofon egyszerű. A fájlkezelőben ha duplán rákattintasz egy ilyen típusú fájlra, megnyílik az Ubuntu szoftverközpont, majd ott a jelszavad megadása után telepítheted is a programot (más kérdés, hogy az így telepített program nem lesz automatikusan frissítve, neked kell figyelned az adott program honlapját, ha új verziót szeretnél telepíteni).
Ámde egyrészt sok Debian-, vagy akár Ubuntu alapú linux disztribúcióban nincs alapból telepítve az Ubuntu szoftverközponthoz hasonló program (tudom ajánlani persze a GDebi telepítését is), másrészt vannak olyan telepítőfájlok (pl. a shell script alapú telepítők), amik csak parancssorból futtathatók.
Ebben a bejegyzésben átnézzük a Debian és Ubuntu alapú linux disztribúciókban szereplő egyes telepítőfájlok parancssorban történő telepítésének módszerét.
ubuntu_ctr_alt_f1_install_htop.jpg
A parancssort Ubuntuban például a ctr + alt + t billentyűkombinációval lehet megnyitni. Ekkor a parancssor egy grafikus felületi ablakban nyílik meg. Más disztribúciókon ez a billentyűkombináció általában nem működik, de valamilyen tálca ikonról el lehet indítani a grafikus felületi ablakban megnyíló parancssort (általában terminálnak, vagy konzolnak hívják), de mivel akár egy disztribúció is használható különböző grafikus felületekkel is (pl. gnome, kde, unity, mate, cinnamon, phanteon, lxde, xfce, satöbbi), ezért itt most nem részletezem, hogy az egyes grafikus felületeken hol lehet megtalálni a terminál ikonját.
Létezik egy másik billentyűkombináció, a ctr + alt + f1, mely esetén a grafikus felülettől független, úgynevezett virtuális terminált nyílik meg a teljes képernyőn, aminek a használatához külön be kell jelentkezni. Erről a parancssoros munkamenetről alt + f7-tel lehet visszatérni grafikus felületre. Biztonsági okokból érdemes lehet kijelentkezni a parancssoros munkamenetből egy egyszerű exit paranccsal, ha már nincs rá szükség.
Egyébként egy korábbi cikkemben már említést tettem erről a billentyűkomninációról, ha a grafikus felületen befagy egy program, akkor a ctr + alt + f1 billentyűkombinációt és a htop programot szoktam használni az adott program leállítására, ami az esetek többségében beválik.
(Más linux disztribúciókon (pl. CentOS) előfordulhat, hogy a ctr + alt + f1 helyett más billentyűkombinációval lehet előhozni egy ilyen parancssoros munkamenetet).
Linuxon a programok telepítéséhez rendszergazda jogosultság szükséges. Számos disztribúcióban ha egy parancs elé írjuk, hogy sudo, akkor az a parancs rendszergazda jogosultsággal lesz futtatva. Ekkor a saját felhasználónk jelszavát kell megadnunk. Persze ez csak akkor működik, ha a felhasználónevünk szerepel a sudo csoportban (ezt a groups paranccsal tudjuk megnézni), de az otthoni gépünkön ez szinte biztos, hogy így van.
Ha olyasmi hibaüzenetet kapunk, hogy "not enough permissions", vagy "acces denied", akkor megoldás lehet, ha az adott parancs elé sudo-t írunk.
Ha nem akarunk minden parancs elé sudo-t írni, akkor futtassuk a sudo -s parancsot, így azt követően minden parancs rendszergazda jogosultsággal lesz végrehajtva, egészen addig, amíg amíg ki nem lépünk exit vagy logout paranccsal, vagy be nem zárjuk a parancssort.
Az is elképzelhető, hogy a fájl tulajdonosát, illetve a jogosultságokat is módosítanunk kell, ahhoz, hogy egy fájlt futtatni tudjunk. A fájl tulajdonosának módosítása:
chown felhasználónév:csoportnév elérési_út/fájlnév
Futtatási pedig jogot a következő paranncsal tudunk adni egy fájlnak:
chmod u+x elérési_út/fájlnév
Ha egy egész könyvtár tartalmát módosítani akarjuk, akkor pedig így használjuk ezen parancsokat:
chown -R felhasználónév/csoportnév elérési_út/könyvtárnév
chmod -R u+x elérési_út/könyvtárnév
Debianban sudo helyett su root parancs van, és ekkor nem a saját felhasználónevünk jelszavát kell megadni, hanem a root (rendszergazda) felhasználó jelszavát.)
.deb kiterjesztésű fájlok telepítése Ubuntu szoftverközpont, vagy GDebi nélkül
(Pl. mondjuk a Steam, vagy a Virtualbox telepítőfájljai).
Parancssorban lépjünk be abba a könyvtárba, ami tartalmazza a telepítendő .deb kiterjesztésű fájlt. Pl. cd ~/Downloads/ paranccsal.
A telepítéshez futtassunk egy ehhez hasonló parancsot:
sudo dpkg -i ./steam.deb
Majd a program függőségeinek telepítéséhez futtassuk a következő parancsot:
sudo apt-get install -f
frissités
sudo apt-get update
Telepítés apt-vel
Debian alapú Linuxokon (pl. Debian, Ubuntu, Linux Mint, Elementary OS, Zorin OS) dpkg csomagkezelő van. Ennek a népszerű frontendje (egy olyan program, ami a dpkg-n alapul, de kényelmesebben használható) az apt. Az apt-vel sok programot telepíthetünk parancssorban, ami alapból nincs telepítve (disztribúciófüggő, hogy milyen programok vannak alapból telepítve). Ezek lehetnek akár grafikus felületen, vagy parancssorban futó programok (pl. Midnight Commander, htop, strings). Például a htop (parancssorban futó feladatkezelő) így telepíthető:
sudo apt-get install htop
Egyszerre akár több program is telepíthető: sudo apt-get install htop mc
Az Ubuntu Tweak programmal könnyen törölhetünk régi kerneleket, de más takarításra is alkalmas. http://code.google.com/p/ubuntu-tweak/downloads/list
régi törlése;Terminálban a következő módon tudod nagyon egyszerűen:
Kideríted, hogy épp melyik kernelt használod. Azt célszerű lesz meghagyni, mivel anélkül nem indul a rendszer :) erre szolgál az
uname -r
parancs. Ezután kilistázod a boot-mappában lévő kerneleket:
cd /bootenter
ls vmlinuz*
Aztán így távolítod el azokat, amelyek már nem kellenek:
sudo apt-get remove linux-image-verziószám-generic linux-image-verziószám2-generic
Arra figyelj oda, hogy a jelenlegit, meg az eggyel előző számú kernelt hagyd fent, jól jöhet még ha valami gáz történik a későbbiekben.
Eztán már csak frissíteni kell a grubot:
sudo update-grub
uname -r
parancs. Ezután kilistázod a boot-mappában lévő kerneleket:
cd /bootenter
ls vmlinuz*
Aztán így távolítod el azokat, amelyek már nem kellenek:
sudo apt-get remove linux-image-verziószám-generic linux-image-verziószám2-generic
Arra figyelj oda, hogy a jelenlegit, meg az eggyel előző számú kernelt hagyd fent, jól jöhet még ha valami gáz történik a későbbiekben.
Eztán már csak frissíteni kell a grubot:
sudo update-grub
Az apt-vel alapból telepíthető programok között apt-cache search kifejezés paranccsal lehet keresni. Például: apt-cache search emacsgy csomagkezelő segítségével tudsz csomagokat telepíteni, pl. terminálban:
sudo apt-get install csomagneve
Használat parancssorból
A számítógép parancssorból történő használata egy egyszerű felületen nyújt sokféle lehetőséget a hozzáértő felhasználó számára. Az átlagos felhasználók manapság már ritkán használják, de a rendszer adminisztrálását vagy az összetettebb adatfeldolgozási és programozási feladatokat végző szakemberek számára nagyon hasznos tud lenni.
15.4.1 A karakteres felület alapelve és fajtái
Karakteres üzemmódban a képernyőt nem pixelenként, hanem karakterenként kezeljük. A képernyőn ilyenkor meghatározott számú (például 80 karakter 25 sorban) karakter jeleníthető meg egy meghatározott karakterkészlet elemeiből, megadható színnel és háttérszínnel.
A képernyő karakteres felületén egy a grafikus felülethez hasonló környezetet is kialakíthatunk karakterekből összerakott ablakokkal és kezelőfelületi elemekkel. Az így létrejövő szöveges felhasználói felületen akár még az egeret is grafikus felületen megszokotthoz hasonlóan tudjuk használni.
A másik lehetőség a karakteres felület használatára a parancssor. A parancssorba egy felvezető karaktersorozat (a prompt) után utasításokat tudunk beírni a billentyűzet segítségével. Az utasítások végrehajtásának eredménye a képernyő soron következő részére íródik ki, a képernyő tartalma szükség esetén tovább gördül.
A Linux operációs rendszerben a képernyő karakteres üzemmódját virtuális terminálok segítségével szokás használni. Több virtuális terminál osztozhat egyetlen fizikai felületen (képernyő és billentyűzet), amelyek között az ALT billentyű és a terminál sorszámának megfelelő számú funkcióbillentyű egyidejű lenyomásával lehet váltani.
Bár grafikus felületről is át lehet váltani a karakteres üzemmódban működő virtuális terminálok valamelyikére a CTRL, az ALT és a terminál sorszámának megfelelő számú funkcióbillentyű egyidejű lenyomásával; ilyenkor inkább egy terminál ablakot célszerű használni. Ez a program a grafikus felület egy ablakában nyújt egy, vagy akár több karakteres felületet. Ha több karakteres felület is fut egy ablakban, akkor a böngészőprogramokban már megszokott módon, fülek segítségével választhatunk közöttük.
A karakteres felület hálózati adatátvitel segítségével megjelenhet egy másik számítógépen is. Ehhez a számítógépen futtatni kell a megfelelő szolgáltatást. Az adatátvitel régebben főleg a Telnet protokoll segítségével történt, manapság erre a célra szinte kizárólag az adatfolyam titkosítását is biztosító ssh protokollt alkalmazzák. A kliens lehet egy másik UNIX-szerű operációs rendszer parancssorában elindított alkalmazás vagy például egy Windows operációs rendszer alatt elindított Putty program.
15.4.2 A shell program
A karakteres felületen futó, a parancsokat értelmező és végrehajtó programot shell-nek vagy magyarul héjprogramnak szokás nevezni. Az elnevezés arra utal, hogy a program mintegy héjat képez az operációs rendszer magján, a kernelen.
Többféle shell program létezik, a következőkben a leginkább elterjedtnek mondható Bourne shellt mutatjuk be. A program a /bin/sh állományban található.
A parancssorban kiadható utasítások általában programok, amelyeknek egy paraméterlistát is átadhatunk. A parancs első része (az első szóközig) a programot határozza meg, a további pedig a paraméterlistát adja.
A shell rendelkezik változókkal. Ezek értékét a nevüket követő egyenlőségjel után tudjuk megadni. Az értéküket bármilyen parancsban lekérdezhetjük, amihez „$” szimbólumot kell a nevük elé tenni. Például:
valtozo=szoveg
echo $valtozo
A fenti példában először a „szoveg” karakterláncot helyezzük el a „valtozo” nevű változóban, majd ennek a változónak az értékét (vagyis azt, hogy „szoveg”) kiírjuk a képernyőre. Érdemes megfigyelni, hogy értékadáskor nem tettünk dollárjelet a változó neve elé, csak akkor, amikor az értékét lekérdeztük. Meg kell még jegyezni, hogy a shell változók azonosítói érzékenyek a kis és nagy betűk közötti különbségekre.
Vannak olyan változók, amelyek értékének hatása van a shell vagy az abból indított programok működésére. Ilyen például a $PATH, ami azt határozza meg, hogy az elérési útvonal nélkül megadott utasításokhoz mely könyvtárakban keressen megfelelő programot. A $PATH változó értéke kettősponttal elválasztva tartalmazza a könyvtárak elérési útvonalait, a helyi könyvtár (./) biztonsági okokból nincs közöttük.
A futtatott programok szöveges kimenete (amit egy C nyelvű program printf függvénye, egy Pascal program writeln utasítása, egy Ruby-ban írt alkalmazás puts metódusa, vagy egy shell program echo parancsa ír ki a képernyőre) arra a karakteres eszközre kerül, ahol a shell fut. A program kimenetét lehetőségünk van átirányítani egy fájlba a „>” karakter segítségével, például a következő módon:
ls > fajljaim.txt
Az ls parancs kiíratja az aktuális könyvtár tartalmát, de az nem a képernyőre, hanem fajljaim.txt állományba kerül. Ha már létezik ilyen nevű állományt azt ezzel az utasítással felülírjuk. Amennyiben ilyen esetekben a létező állomány végére akarjuk fűzni a program kimenetét a „>” helyett a „>>” használata szükséges.
Vannak programok, amelyek nem csak kimenettel, hanem bemenettel is rendelkeznek. Egyszerűen elindítva egy ilyen programot, a bemenetét a billentyűzet segítségével tudjuk bevinni, a CTRL+D billentyűkombinációval lezárva. Amennyiben a bemenetként megadni kívánt szöveg egy állományban már rendelkezésre áll, a fájlt a „<” karakter segítségével tudjuk a program bemenetére irányítani.
Gyakran előfordul, hogy egy program kimenetét egy másik program bemenetére szeretnénk átirányítani. Erre a két program közé elhelyezett „|” karakter (pipe, vagy csővezeték néven szokás nevezni) segítségével nyílik lehetőség.
A shell képes az úgynevezett shell programok végrehajtására. Ezek a programok szöveges állományokban helyezkednek el. A szöveges állomány első sora az értelmezőt határozza meg „#!” karaktereket követően, vagyis a mi esetünkben a #!/bin/sh szöveget tartalmazza. Egyébként hasonló módon kell eljárni más interpreteres nyelveken írt programok esetében is, hogy egy Linux alatt végrehajtható állományt kapjunk. (A Ruby nyelven írt programok esetében például az első sorba a #!/usr/bin/ruby szövegek kell írnunk, így a rendszer tudni fogja, hogy a programot a /usr/bin/ruby útvonalon elérhető értelmezővel lehet futtatni.) A program futtathatóságához fontos továbbá, hogy az állomány végrehajtható legyen.
A shell programok sorai többségében olyan utasítások, amelyeket a parancssorba begépelve egyenként is ki lehetne adni. Ezeken felül tartalmazhat még vezérlési szerkezeteket (elágazások, ciklusok) is.
15.4.3 Fontosabb parancsok
Az egyes programokat nevüknek (a programot tartalmazó fájl nevének) a parancssorba írásával tudjuk elindítani. Amennyiben a fájl elérési útvonala nem szerepel a $PATH változóban, úgy azt is meg kell adni.
A program nevét a programnak szánt paraméterek követik. A paraméterek lehetnek fájlokra való hivatkozások vagy kapcsolók. A kapcsolókat egy vagy két kötőjellel kezdve szokás megadni. Egy kötőjellel az egybetűs, további opciókat nem igénylő kapcsolókat szokás kezdeni, amelyek így halmozhatóvá válnak, például az ls -l -a helyett használhatjuk az ls -la alakot.
Az alábbiakban röviden bemutatjuk a legfontosabb programokat, amelyeket a parancssorban használni szoktunk.
cd: az aktuális könyvtár megváltoztatása
mkdir: új könyvtár létrehozása
cp: állományok másolása másik nevű állományba vagy másik könyvtárba
rm: állományok törlése
mv: állományok átnevezése vagy átmozgatása egy másik könyvtárba
ln: szimbolikus (puha) link létrehozása egy állományhoz vagy egy könyvtárhoz
ls: könyvtár tartalmának kilistázása
find: állományok keresése
chmod: állományok jogosultságainak beállítása
chown: állományok tulajdonosának beállítása
chgrp: állományok csoportjának beállítása
du: egy könyvtár (és alkönyvtárai) összes állománya által foglalt összes hely kiszámítása
df: a lemezek kapacitásának, használt és szabad területének kilistázása
echo: egy tetszőleges szöveg kiírása
cat: egy szöveges állomány tartalmának kiíratása
head: egy szöveges állomány első sorainak kiíratása
tail: egy szöveges állomány utolsó sorainak kiíratása
grep: egy szöveges állomány azon sorainak kiíratása, amelyek megfelelnek egy megadott feltételnek
sort: egy szöveges állomány sorainak kiíratása sorba rendezést követően
mount: egy új fájlrendszer felcsatolása egy üres könyvtárba
umount: egy fájlrendszer lecsatolása
ps: futó folyamatok kilistázása
kill: egy folyamat megszakítása
passwd: a felhasználó jelszavának megváltoztatása
su: egy másik felhasználó szerepének átvétele (amennyiben nem a root felhasználó nevében adjuk ki, a kérdéses felhasználó jelszavának megadását követően)
sudo: egy utasítás futtatása egy másik felhasználó nevében (amennyiben nem a root felhasználó nevében adjuk ki, a kérdéses felhasználó jelszavának megadását követően)
Az egyes programokról a man program segítségével tudunk egy részletes leírást kérni. Például a man grep utasítást a parancssorba gépelve a grep program használatát leíró kézikönyvoldalt tudjuk olvasni.
Grafikus felület
A Linuxban a grafikus felület nem része a rendszermagnak, és nem feltétlenül része az operációs rendszernek, mivel sok esetben (szerverek, beágyazott rendszerek) nincsen rá szükség.
Amennyiben van grafikus felület, az többféle, a Linux rendszermagjától függetlenül fejlesztett programból épül fel.
15.5.1 Az X Window System
A Linuxban a grafikus felület kezelésére az X Window Systemet, rövidítve X11-et, vagy csak egyszerűen X-et használják. Az X szerver-kliens elven épül fel, az X szerver kezeli a grafikus felületet, a grafikus felületet igénylő programok kliensként fordulnak hozzá a felhasználói felületük megjelenítése érdekében.
A kliens-szerver felépítésnek köszönhetően a program akár egy másik számítógépen is futhat, mint amelyiken a grafikus felülete megjelenik. Főként régebben volt elterjedt szokás, hogy a karakteres terminálok mintájára X szervert futtató grafikus terminálokat használtak távoli nagy teljesítményű számítógépeken futó programok kezelésére.
Az X csak a grafikus környezet felépítéséhez szükséges elemi műveleteket biztosítja. Lehetővé teszi az ablakok kirajzolását és mozgatását és a beviteli eszközök (billentyűzet, egér, egyéb pointerek, stb.) kezelését, de önmagában még nem nyújt egy felhasználói felületet, ahhoz egy ablakkezelő rendszerre is szükségünk van.
A karakteres héjprogramokhoz hasonlóan az X-ből is többféle létezik, mint például az Xfree86 vagy az X.org.
15.5.2 Ablakkezelő rendszerek
Mivel az X Window System csak a grafikus felület létrehozásához szükséges elemi műveleteket tartalmazza, szükségünk van még egy ablakkezelő rendszerre is. Az ablakkezelő rendszer felel az ablakok tartozékainak (keret és fejléc az ablak átméretezését vagy bezárását lehetővé tévő szokásos gombokkal) kirajzolásáért, a felhasználói felületnek programok indítását és nyomon követését lehetővé tévő részeinek (indítómenük és ikonok, tálcák) kezeléséért, valamint ezen kívül még számos a számítógép használatát megkönnyíteni vagy hatékonyabbá tenni hivatott segédprogramot biztosít.
A legtöbb Linux alatt használt ablakkezelő rendszer több munkaasztal párhuzamos kezelését teszi lehetővé. Ez úgy működik, mintha több képernyőnk lenne, amelyek mindegyikén szabadon tudjuk a futó programjaink ablakait elrendezni. Azt, hogy melyik munkaasztal jelenjen meg a képernyőnkön, az ablakkezelőnek a virtuális munkaasztalok közötti váltást biztosító részén tudjuk kiválasztani, ami jellemzően a munkaasztalok kicsinyített képeit tartalmazó gombokból áll.
Ablakkezelő programokból bőséges választék áll a rendelkezésünkre. A legismertebbek a KDE és a Gnome
A számítógép parancssorból történő használata egy egyszerű felületen nyújt sokféle lehetőséget a hozzáértő felhasználó számára. Az átlagos felhasználók manapság már ritkán használják, de a rendszer adminisztrálását vagy az összetettebb adatfeldolgozási és programozási feladatokat végző szakemberek számára nagyon hasznos tud lenni.
15.4.1 A karakteres felület alapelve és fajtái
Karakteres üzemmódban a képernyőt nem pixelenként, hanem karakterenként kezeljük. A képernyőn ilyenkor meghatározott számú (például 80 karakter 25 sorban) karakter jeleníthető meg egy meghatározott karakterkészlet elemeiből, megadható színnel és háttérszínnel.
A képernyő karakteres felületén egy a grafikus felülethez hasonló környezetet is kialakíthatunk karakterekből összerakott ablakokkal és kezelőfelületi elemekkel. Az így létrejövő szöveges felhasználói felületen akár még az egeret is grafikus felületen megszokotthoz hasonlóan tudjuk használni.
A másik lehetőség a karakteres felület használatára a parancssor. A parancssorba egy felvezető karaktersorozat (a prompt) után utasításokat tudunk beírni a billentyűzet segítségével. Az utasítások végrehajtásának eredménye a képernyő soron következő részére íródik ki, a képernyő tartalma szükség esetén tovább gördül.
A Linux operációs rendszerben a képernyő karakteres üzemmódját virtuális terminálok segítségével szokás használni. Több virtuális terminál osztozhat egyetlen fizikai felületen (képernyő és billentyűzet), amelyek között az ALT billentyű és a terminál sorszámának megfelelő számú funkcióbillentyű egyidejű lenyomásával lehet váltani.
Bár grafikus felületről is át lehet váltani a karakteres üzemmódban működő virtuális terminálok valamelyikére a CTRL, az ALT és a terminál sorszámának megfelelő számú funkcióbillentyű egyidejű lenyomásával; ilyenkor inkább egy terminál ablakot célszerű használni. Ez a program a grafikus felület egy ablakában nyújt egy, vagy akár több karakteres felületet. Ha több karakteres felület is fut egy ablakban, akkor a böngészőprogramokban már megszokott módon, fülek segítségével választhatunk közöttük.
A karakteres felület hálózati adatátvitel segítségével megjelenhet egy másik számítógépen is. Ehhez a számítógépen futtatni kell a megfelelő szolgáltatást. Az adatátvitel régebben főleg a Telnet protokoll segítségével történt, manapság erre a célra szinte kizárólag az adatfolyam titkosítását is biztosító ssh protokollt alkalmazzák. A kliens lehet egy másik UNIX-szerű operációs rendszer parancssorában elindított alkalmazás vagy például egy Windows operációs rendszer alatt elindított Putty program.
15.4.2 A shell program
A karakteres felületen futó, a parancsokat értelmező és végrehajtó programot shell-nek vagy magyarul héjprogramnak szokás nevezni. Az elnevezés arra utal, hogy a program mintegy héjat képez az operációs rendszer magján, a kernelen.
Többféle shell program létezik, a következőkben a leginkább elterjedtnek mondható Bourne shellt mutatjuk be. A program a /bin/sh állományban található.
A parancssorban kiadható utasítások általában programok, amelyeknek egy paraméterlistát is átadhatunk. A parancs első része (az első szóközig) a programot határozza meg, a további pedig a paraméterlistát adja.
A shell rendelkezik változókkal. Ezek értékét a nevüket követő egyenlőségjel után tudjuk megadni. Az értéküket bármilyen parancsban lekérdezhetjük, amihez „$” szimbólumot kell a nevük elé tenni. Például:
valtozo=szoveg
echo $valtozo
A fenti példában először a „szoveg” karakterláncot helyezzük el a „valtozo” nevű változóban, majd ennek a változónak az értékét (vagyis azt, hogy „szoveg”) kiírjuk a képernyőre. Érdemes megfigyelni, hogy értékadáskor nem tettünk dollárjelet a változó neve elé, csak akkor, amikor az értékét lekérdeztük. Meg kell még jegyezni, hogy a shell változók azonosítói érzékenyek a kis és nagy betűk közötti különbségekre.
Vannak olyan változók, amelyek értékének hatása van a shell vagy az abból indított programok működésére. Ilyen például a $PATH, ami azt határozza meg, hogy az elérési útvonal nélkül megadott utasításokhoz mely könyvtárakban keressen megfelelő programot. A $PATH változó értéke kettősponttal elválasztva tartalmazza a könyvtárak elérési útvonalait, a helyi könyvtár (./) biztonsági okokból nincs közöttük.
A futtatott programok szöveges kimenete (amit egy C nyelvű program printf függvénye, egy Pascal program writeln utasítása, egy Ruby-ban írt alkalmazás puts metódusa, vagy egy shell program echo parancsa ír ki a képernyőre) arra a karakteres eszközre kerül, ahol a shell fut. A program kimenetét lehetőségünk van átirányítani egy fájlba a „>” karakter segítségével, például a következő módon:
ls > fajljaim.txt
Az ls parancs kiíratja az aktuális könyvtár tartalmát, de az nem a képernyőre, hanem fajljaim.txt állományba kerül. Ha már létezik ilyen nevű állományt azt ezzel az utasítással felülírjuk. Amennyiben ilyen esetekben a létező állomány végére akarjuk fűzni a program kimenetét a „>” helyett a „>>” használata szükséges.
Vannak programok, amelyek nem csak kimenettel, hanem bemenettel is rendelkeznek. Egyszerűen elindítva egy ilyen programot, a bemenetét a billentyűzet segítségével tudjuk bevinni, a CTRL+D billentyűkombinációval lezárva. Amennyiben a bemenetként megadni kívánt szöveg egy állományban már rendelkezésre áll, a fájlt a „<” karakter segítségével tudjuk a program bemenetére irányítani.
Gyakran előfordul, hogy egy program kimenetét egy másik program bemenetére szeretnénk átirányítani. Erre a két program közé elhelyezett „|” karakter (pipe, vagy csővezeték néven szokás nevezni) segítségével nyílik lehetőség.
A shell képes az úgynevezett shell programok végrehajtására. Ezek a programok szöveges állományokban helyezkednek el. A szöveges állomány első sora az értelmezőt határozza meg „#!” karaktereket követően, vagyis a mi esetünkben a #!/bin/sh szöveget tartalmazza. Egyébként hasonló módon kell eljárni más interpreteres nyelveken írt programok esetében is, hogy egy Linux alatt végrehajtható állományt kapjunk. (A Ruby nyelven írt programok esetében például az első sorba a #!/usr/bin/ruby szövegek kell írnunk, így a rendszer tudni fogja, hogy a programot a /usr/bin/ruby útvonalon elérhető értelmezővel lehet futtatni.) A program futtathatóságához fontos továbbá, hogy az állomány végrehajtható legyen.
A shell programok sorai többségében olyan utasítások, amelyeket a parancssorba begépelve egyenként is ki lehetne adni. Ezeken felül tartalmazhat még vezérlési szerkezeteket (elágazások, ciklusok) is.
15.4.3 Fontosabb parancsok
Az egyes programokat nevüknek (a programot tartalmazó fájl nevének) a parancssorba írásával tudjuk elindítani. Amennyiben a fájl elérési útvonala nem szerepel a $PATH változóban, úgy azt is meg kell adni.
A program nevét a programnak szánt paraméterek követik. A paraméterek lehetnek fájlokra való hivatkozások vagy kapcsolók. A kapcsolókat egy vagy két kötőjellel kezdve szokás megadni. Egy kötőjellel az egybetűs, további opciókat nem igénylő kapcsolókat szokás kezdeni, amelyek így halmozhatóvá válnak, például az ls -l -a helyett használhatjuk az ls -la alakot.
Az alábbiakban röviden bemutatjuk a legfontosabb programokat, amelyeket a parancssorban használni szoktunk.
cd: az aktuális könyvtár megváltoztatása
mkdir: új könyvtár létrehozása
cp: állományok másolása másik nevű állományba vagy másik könyvtárba
rm: állományok törlése
mv: állományok átnevezése vagy átmozgatása egy másik könyvtárba
ln: szimbolikus (puha) link létrehozása egy állományhoz vagy egy könyvtárhoz
ls: könyvtár tartalmának kilistázása
find: állományok keresése
chmod: állományok jogosultságainak beállítása
chown: állományok tulajdonosának beállítása
chgrp: állományok csoportjának beállítása
du: egy könyvtár (és alkönyvtárai) összes állománya által foglalt összes hely kiszámítása
df: a lemezek kapacitásának, használt és szabad területének kilistázása
echo: egy tetszőleges szöveg kiírása
cat: egy szöveges állomány tartalmának kiíratása
head: egy szöveges állomány első sorainak kiíratása
tail: egy szöveges állomány utolsó sorainak kiíratása
grep: egy szöveges állomány azon sorainak kiíratása, amelyek megfelelnek egy megadott feltételnek
sort: egy szöveges állomány sorainak kiíratása sorba rendezést követően
mount: egy új fájlrendszer felcsatolása egy üres könyvtárba
umount: egy fájlrendszer lecsatolása
ps: futó folyamatok kilistázása
kill: egy folyamat megszakítása
passwd: a felhasználó jelszavának megváltoztatása
su: egy másik felhasználó szerepének átvétele (amennyiben nem a root felhasználó nevében adjuk ki, a kérdéses felhasználó jelszavának megadását követően)
sudo: egy utasítás futtatása egy másik felhasználó nevében (amennyiben nem a root felhasználó nevében adjuk ki, a kérdéses felhasználó jelszavának megadását követően)
Az egyes programokról a man program segítségével tudunk egy részletes leírást kérni. Például a man grep utasítást a parancssorba gépelve a grep program használatát leíró kézikönyvoldalt tudjuk olvasni.
Grafikus felület
A Linuxban a grafikus felület nem része a rendszermagnak, és nem feltétlenül része az operációs rendszernek, mivel sok esetben (szerverek, beágyazott rendszerek) nincsen rá szükség.
Amennyiben van grafikus felület, az többféle, a Linux rendszermagjától függetlenül fejlesztett programból épül fel.
15.5.1 Az X Window System
A Linuxban a grafikus felület kezelésére az X Window Systemet, rövidítve X11-et, vagy csak egyszerűen X-et használják. Az X szerver-kliens elven épül fel, az X szerver kezeli a grafikus felületet, a grafikus felületet igénylő programok kliensként fordulnak hozzá a felhasználói felületük megjelenítése érdekében.
A kliens-szerver felépítésnek köszönhetően a program akár egy másik számítógépen is futhat, mint amelyiken a grafikus felülete megjelenik. Főként régebben volt elterjedt szokás, hogy a karakteres terminálok mintájára X szervert futtató grafikus terminálokat használtak távoli nagy teljesítményű számítógépeken futó programok kezelésére.
Az X csak a grafikus környezet felépítéséhez szükséges elemi műveleteket biztosítja. Lehetővé teszi az ablakok kirajzolását és mozgatását és a beviteli eszközök (billentyűzet, egér, egyéb pointerek, stb.) kezelését, de önmagában még nem nyújt egy felhasználói felületet, ahhoz egy ablakkezelő rendszerre is szükségünk van.
A karakteres héjprogramokhoz hasonlóan az X-ből is többféle létezik, mint például az Xfree86 vagy az X.org.
15.5.2 Ablakkezelő rendszerek
Mivel az X Window System csak a grafikus felület létrehozásához szükséges elemi műveleteket tartalmazza, szükségünk van még egy ablakkezelő rendszerre is. Az ablakkezelő rendszer felel az ablakok tartozékainak (keret és fejléc az ablak átméretezését vagy bezárását lehetővé tévő szokásos gombokkal) kirajzolásáért, a felhasználói felületnek programok indítását és nyomon követését lehetővé tévő részeinek (indítómenük és ikonok, tálcák) kezeléséért, valamint ezen kívül még számos a számítógép használatát megkönnyíteni vagy hatékonyabbá tenni hivatott segédprogramot biztosít.
A legtöbb Linux alatt használt ablakkezelő rendszer több munkaasztal párhuzamos kezelését teszi lehetővé. Ez úgy működik, mintha több képernyőnk lenne, amelyek mindegyikén szabadon tudjuk a futó programjaink ablakait elrendezni. Azt, hogy melyik munkaasztal jelenjen meg a képernyőnkön, az ablakkezelőnek a virtuális munkaasztalok közötti váltást biztosító részén tudjuk kiválasztani, ami jellemzően a munkaasztalok kicsinyített képeit tartalmazó gombokból áll.
Ablakkezelő programokból bőséges választék áll a rendelkezésünkre. A legismertebbek a KDE és a Gnome
gksu gedit /etc/apt/sources.list
forrásfájl szerkesztése
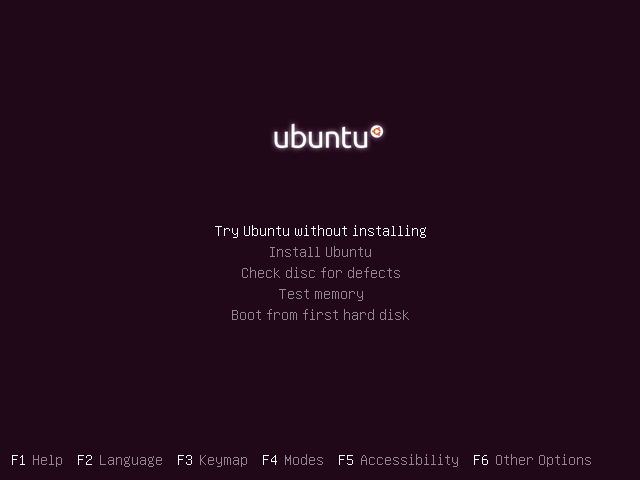
Először is, érdemes tudni, hogy létezik olyan fogalom, hogy live-CD. Ez azt jelenti, hogy telepítés nélkül ki tudsz próbálni egy operációs rendszert, CD-ről/DVD-ről/pendriveról történő elindítással. Az így elindított operációs rendszer alapvetően nem végez semmilyen módosítást a számítógépen (kivéve persze ha arra utasítod, pl. letörölsz egy fájlt).
A legtöbb linux disztribúció támogatja ezt a lehetőséget (talán manapság már a windowsok is). Ezt akár használhatod akkor is, ha valamiért nem bootol be a telepített operációs rendszered, de gyorsan meg akarsz nézni valamit interneten, vagy át szeretnél másolni egy képet/zenét a mobiltelefonodra, és pillanatnyilag nincs időd arra, hogy újratelepítsd a gépeden lévő oprendszert.
Manapság számtalan linux disztribúció (kiadás) létezik. Ezeket általában közösségek, cégek, alapítványok fejlesztik. Az egyes disztribúciók abban térnek el egymástól, hogy például eltérő a grafikus felületük, különböző csomagkezelőt használnak, és más alapból telepített programokat tartalmaznak, abban viszont egyeznek, hogy ugyanazt az operációs rendszer kernelt használják.
Természetesen egy adott disztribúció telepítése után feltelepíthetünk olyan programokat is, ami alapból nincs telepítve, illetve a beállításokat szinte a végletekig lehet alakítani, például ki lehet cserélni a grafikus felületet, viszont ehhez haladó linuxos ismeret szükségeltetik.
Itt a blogon az egyik legnépszerűbb disztribúcióval, az ubuntuval foglalkozunk főként, ami rendelkezik live-CD támogatással. A CD képeket innen tudod letölteni: ubuntu.hu vagy ubuntu.com. Ügyelj arra, hogy a számítógépednek megfelelő CD képet tölts le. Az új asztali számítógépek és laptopok 64 bitesek. Ha régi számítógéped van, és nem vagy biztos benne, 32 bites-e vagy 64 bites, akkor válaszd inkább a 32 bites verziót.
Annak ellenére, hogy a 64 bites CD kép nevében amd64 szerepel, természetesen használható Intel processszoros számítógépekhez is, csupán azért lett így elnevezve, mert az első 64 bites verzió amd processzoros számítógépre lett kiadva.
Egyes CD képek nevében szerepelhet az LTS rövidítés. Ennek jelentése: long term support, ritkábban (2 évente) kiadott, és több ideig (5 évig) támogatott verzió, általában a debian disztribúcióhoz igazított a megjelenése (ami viszont csak 3 évig támogatott). Az ubuntu alapértelmezett grafikus felülete jelenleg a unity. Régebbi verziókban gnome volt. Az ubuntu a debian disztribúcióra alapul.
A debiant innen tudod letölteni: debian.org. Lényegében grafikus felületben (gnome) és a telepített csomagokban különbözik az ubuntutól, kezdőknek annyira nem javasolt, mint az ubuntu.
Továbbá az ubuntunak létezik néhány módosított verziója, amik általában más grafikus felülettel rendelkeznek, és más igényekhez vannak szabva. Ezek: kubuntu (kde grafikus felülettel rendelkezik, ami a klasszikus windowsokra hasonlít), xubuntu (xfce grafikus felület, alacsonyabb gépigény), lubuntu (lxde grafikus felület, alacsonyabb gépigény), edubuntu (gnome vagy kde grafikus felület, oktatáshoz/tanuláshoz hasznos programokkal kiegészítve).
A legismertebb ubuntu alapú linux disztribúció a Linux Mint. Az ubuntuhoz hasonlóan felhasználóbarát, cinnamon grafikus felületet használ.
A blog témájához illeszkedően azért kerüljön említésre a SteamOS, a Valve által fejlesztett, Steambox konzolra szánt, játékokra optimalizált, ezen cikk írásakor még meg nem jelent debian alapú disztribúcióról is.
Végül legyen itt felsorolva néhány ismertebb disztribúció is, amikkel ezen a blogon egyáltalán nem, vagy alig fogok foglalkozni. A hivatalos honlapjukon és wikipédián ezekről is sokat lehet olvasni. SUSE, Arch, Fedora, Red Hat, Gentoo, CentOS, Oracle, KNOPPIX, BackTrack, Slackware, Mandriva, egyéb GNU/Linux operációs rendszerek.
Ha érdekelnek a különböző linux disztribúciók, ezt a honlapot tudom ajánlani: distrowatch.
Természetesen live-CD használatához be kell állítanod, hogy elsőként a CD meghajtódon keressen a számítógéped operációs rendszert, és ne a merevlemezeden. Ezt a BIOS-ban teheted meg, amit általában a számítógép bekapcsolását követő néhány másodpercben érhetsz el, ha megnyomsz egy adott billentyűt, ami viszont számítógépenként változó, hogy pontosan melyiket (ezek általában: F1, F2 vagy del billentyűk, de a gép bekapcsolása után ki van írva pl. hogy press F1 to enter setup).
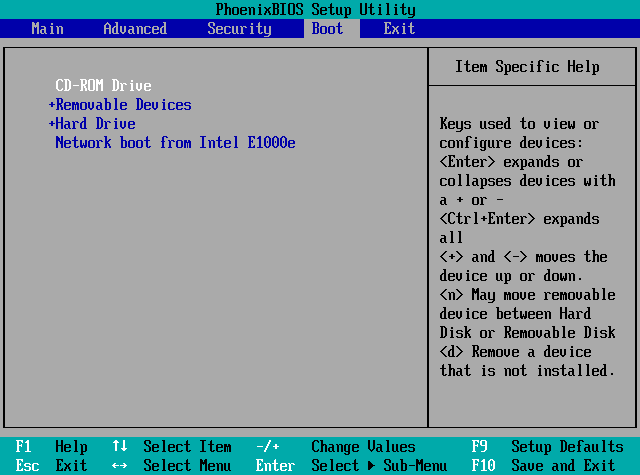
Ha azt szeretnéd, hogy egyszerre windows és linux is legyen a gépeden, akkor az örök szabály az, hogy először a windowst telepíted, és a windows telepítőjével osztod ki a partíciókat. Ez már csak azért is fontos, mert ha a windowst telepíted később, akkor nem fogsz tudni választani a két operációs rendszer közül, mivel a windows bootoló programja kevés windowstól eltérő operációs rendszert támogat, viszont a linuxok érzékelik, hogy van egy másik operációs rendszer a gépeden (akkor is ha az nem linux), és egy bootoló program segítségével megoldható lesz, hogy válassz közülük. Ez a program általában a grub, de egyes disztribúciók használnak mást is, például lilo-t.
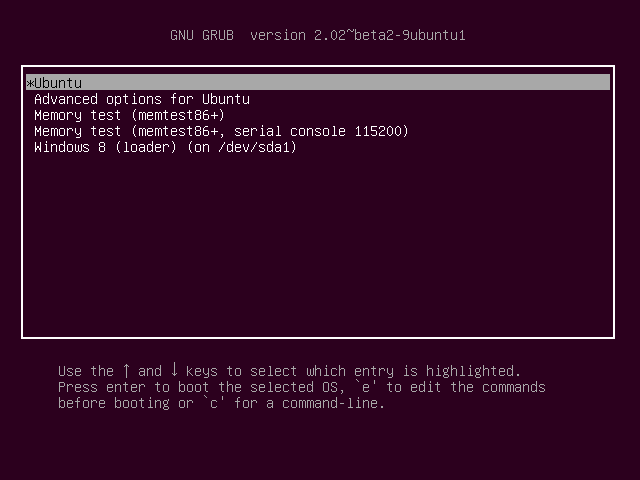
Aki egy kicsit is jártas a számítógépek világában, valószínűleg tudja, hogy nem lehet ugyanoda telepíteni egy windowst és egy linuxot, mivel más fájlrendszert használnak. A linuxok általában naplózó fájlrendszert használnak (ext3, ext4), a windows pedig ntfs-t (a régi windowsok fat32-t), továbbá az os x által használatos fájlrendszer hfs+. Ezért szükséges több részre osztani (partícionálni) a winchestert.
Biztos jókat lehetne arról vitatkozni, hogy pontosan mekkora helyet adjunk az egyes partícióknak, nem ígérem, hogy a legoptimálisabb megoldást fogom nyújtani ebben a példában, de működni biztosan fog ez a megoldás is.
Alapesetben egy linuxnak két partíció kell, mivel külön partíciót szoktunk adni a virtuális memóriának (ezt hívják swapnek).
A swap partíció általában a fizikai memória méretétől valamivel több. Például ha 8 GigaByte memória van a számítógépben, akkor a swap partíció mérete lehet 9 GigaByte.
(Ezt a partíciót a rendszer arra használja, hogy például ha egy futó program állapota sokáig nem változik, akkor annak a fizikai memóriában lévő tartalmát a rendszer áthelyezi a swapre, a felszabadított helyet a fizikai memóriában pedig gyorsítótárnak használja. Vagy például hibernálásnál a rendszer ide írja ki a fizikai memória tartalmát, továbbá klasszikus eset: ha elfogy a fizikai memória, akkor a swap partíciót tudja használni a rendszer memóriabővítésre, ami persze sokkal lassabb, mintha valóban bővítenénk a fizikai memória méretét.)
Újabban a windowsnak is két partíció kell, mert a rendszerfájlokat külön partícióra telepítik az újabb windowsok (talán vistától kezdve). Ezt a partíciót nem nekünk kell manuálisan kiosztani, hanem majd a windows telepítő az első partíció létrehozásakor rákérdez, hogy leválasszon-e egy kis részt abból a partícióból. Ez kb. 100-350 megabájt méretű.
A swap partíció általában a fizikai memória méretétől valamivel több. Például ha 8 GigaByte memória van a számítógépben, akkor a swap partíció mérete lehet 9 GigaByte.
(Ezt a partíciót a rendszer arra használja, hogy például ha egy futó program állapota sokáig nem változik, akkor annak a fizikai memóriában lévő tartalmát a rendszer áthelyezi a swapre, a felszabadított helyet a fizikai memóriában pedig gyorsítótárnak használja. Vagy például hibernálásnál a rendszer ide írja ki a fizikai memória tartalmát, továbbá klasszikus eset: ha elfogy a fizikai memória, akkor a swap partíciót tudja használni a rendszer memóriabővítésre, ami persze sokkal lassabb, mintha valóban bővítenénk a fizikai memória méretét.)
Újabban a windowsnak is két partíció kell, mert a rendszerfájlokat külön partícióra telepítik az újabb windowsok (talán vistától kezdve). Ezt a partíciót nem nekünk kell manuálisan kiosztani, hanem majd a windows telepítő az első partíció létrehozásakor rákérdez, hogy leválasszon-e egy kis részt abból a partícióból. Ez kb. 100-350 megabájt méretű.
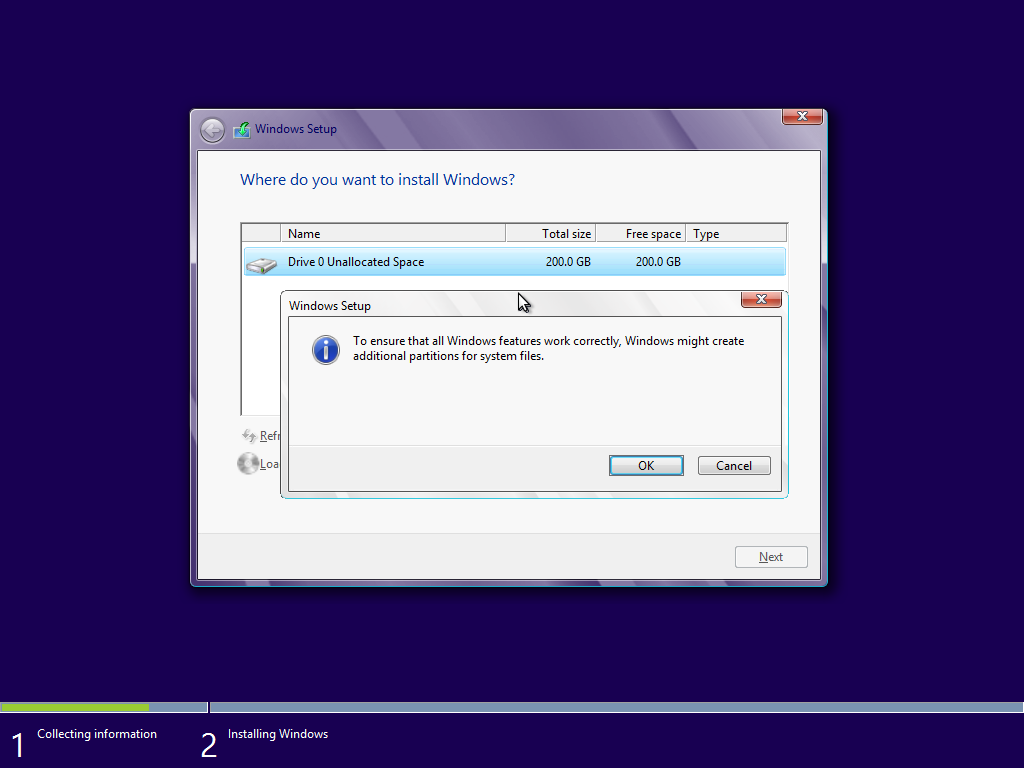
A linux és windows fájlrendszerek számára létrehozandó partíciók mérete tetszőleges. Ha úgy gondoljuk, hogy nem sokat fogjuk használni az egyik oprendszert, akkor annak lehet kevesebbet is megadni.
Az alábbi képen látható példában egy 200 gigabájtos tárhelyből 100 gigabájtot osztottam ki a windows fájlrendszernek (ez van épp kijelölve), 96-ot a linux fájlrendszernek, 4-et a linux swap tárhelynek, továbbá 350 megabájtot a windows rendszerfájljainak. A képen látható értékek azért nem pontosak, mert a windows telepítő partíciókezelője 1024-es váltószámot alkalmaz a megabájt és a gigabájt között, a gyártók által alkalmazott 1000-es váltószám helyett.
Ezen felül természetesen létre lehet hozni egy közös tárhelynek használt partíciót, ahova zenét, filmeket, képeket teszünk.
Az alábbi képen látható példában egy 200 gigabájtos tárhelyből 100 gigabájtot osztottam ki a windows fájlrendszernek (ez van épp kijelölve), 96-ot a linux fájlrendszernek, 4-et a linux swap tárhelynek, továbbá 350 megabájtot a windows rendszerfájljainak. A képen látható értékek azért nem pontosak, mert a windows telepítő partíciókezelője 1024-es váltószámot alkalmaz a megabájt és a gigabájt között, a gyártók által alkalmazott 1000-es váltószám helyett.
Ezen felül természetesen létre lehet hozni egy közös tárhelynek használt partíciót, ahova zenét, filmeket, képeket teszünk.
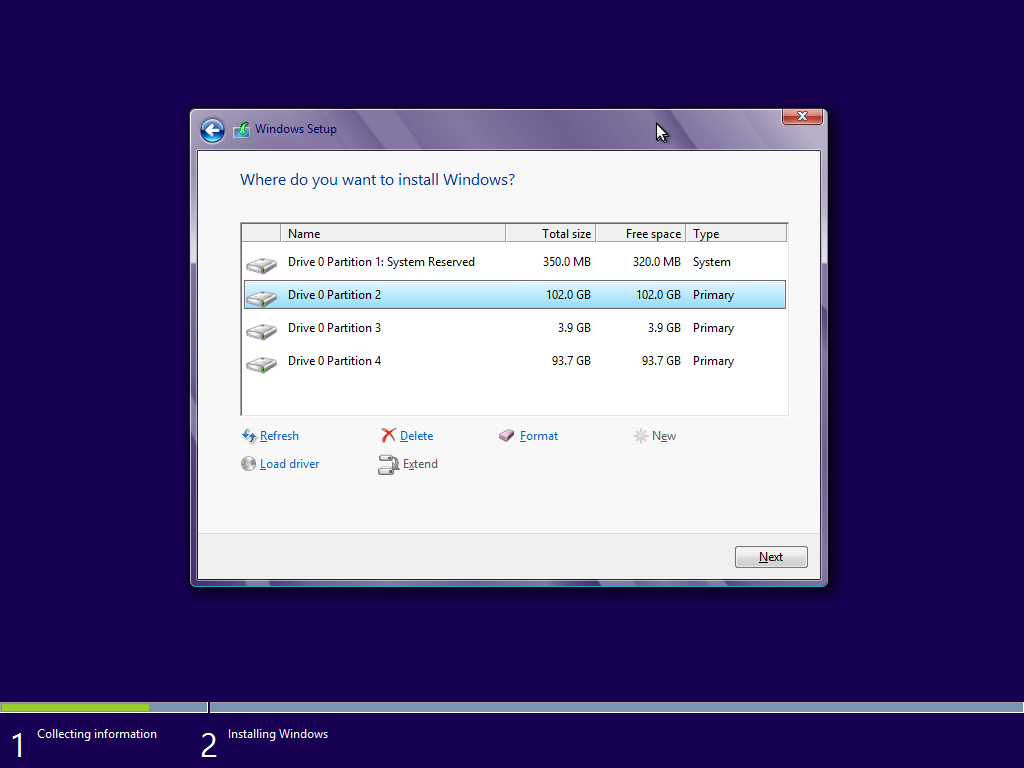
Figyelem: a linux telepítését követően a windows fájkezelőben nem fogod látni a linuxos partíciókat. Ha mégis el szeretnéd őket érni akkor windows gomb + R, és a megnyíló ablakba írd, hogy diskmgmt.msc (ez a program nagyon régi windowsokban talán nem elérhető). Ezzel a módszerrel sem fogsz tudni hozzáférni a linuxos partíciókon lévő fájlokhoz, csak magát a partíciót fogod látni. Épp ezért hasznos lehet egy olyan partíció létrehozása, amit lát mind a két operációs rendszer. Értelemszerűen ennek a partíciónak a fájlrendszere ntfs, vagyis majd a windows-on belül kell megformázni. Ha nem hozol létre közös tárhelynek szánt partíciót, akkor a windows és linux közötti fájlcsere csak linux alól oldható meg, vagy esetleg külső tároló alkalmazásával (például pendrive).
Megjegyzés: az alábbi kép már az ubuntu telepítését követő állapotot mutatja.
Megjegyzés: az alábbi kép már az ubuntu telepítését követő állapotot mutatja.
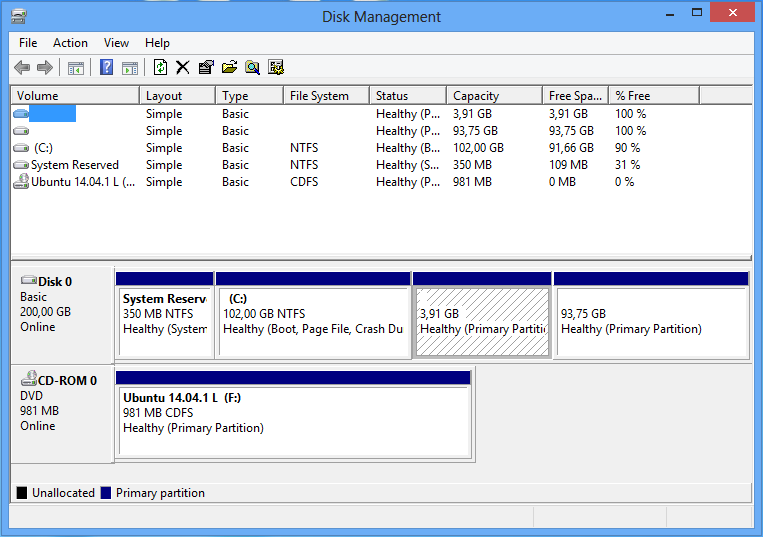
Az ubuntut úgy is telepítheted, hogy live-CD módból indítod a telepítőt, így akár internetezhetsz is telepítés közben.
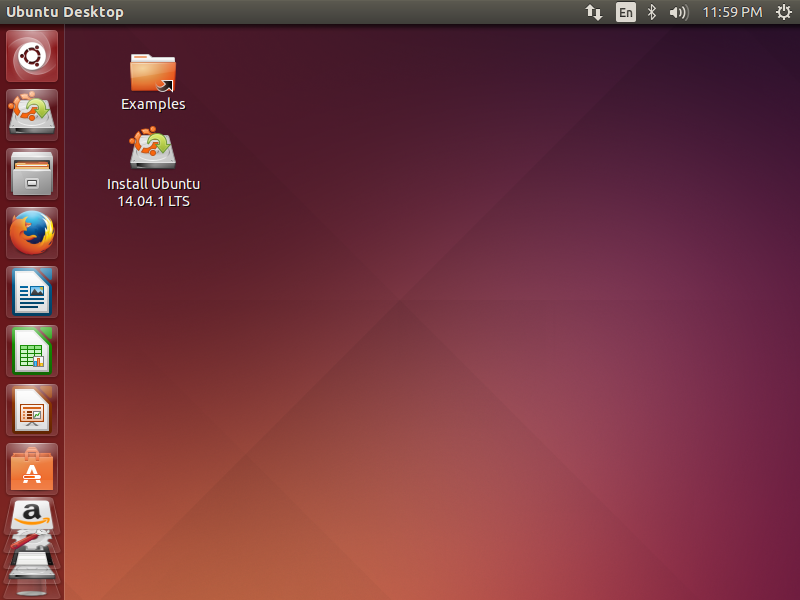
Az ubuntu telepítője felajánlja, hogy anélkül telepíti a windows mellé az ubuntut, hogy bármit be kéne állítanunk. Ezt a lehetőséget csak saját felelősségre ajánlom. A biztonság kedvéért válaszd inkább az egyéni beállításokat (a képen látható something else lehetőség), ha nem szeretnéd, hogy véletlenül törlődjön valami, vagy esetleg kissé átrendeződjenek a partíciók.
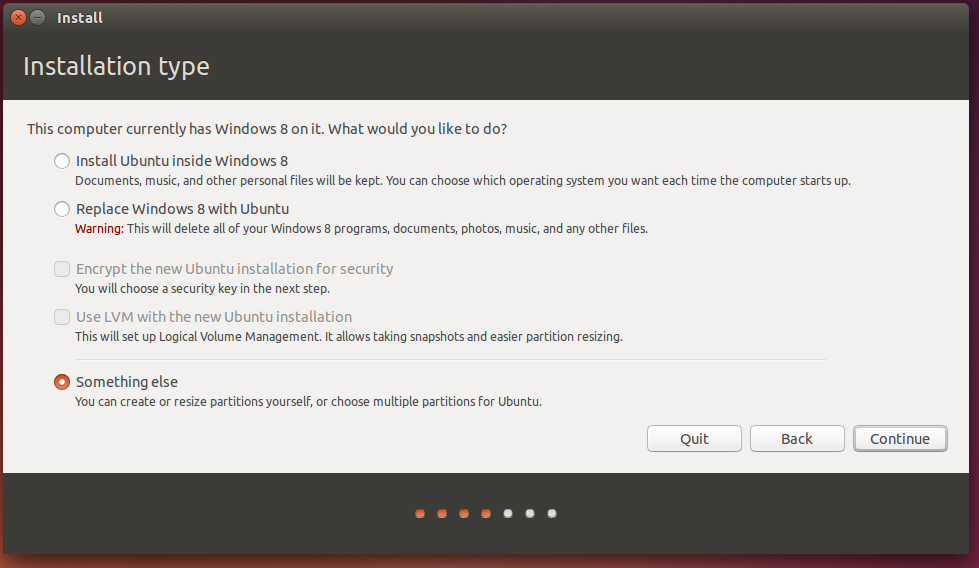
Ezt követően manuálisan állíthatjuk be, hogy melyik partíciónak pontosan mi legyen a szerepe. A windows partícióihoz (ntfs) nem szükséges hozzányúlni ahhoz, hogy ubuntuban lássuk őket.
Az ubuntu fájlrendszerének kiválasztott partícióhoz / jelet adjunk meg csatolási pontnak, és a legújabb ext fájlrendszert válasszuk ki (az alábbi képen ext4).
Az ubuntu fájlrendszerének kiválasztott partícióhoz / jelet adjunk meg csatolási pontnak, és a legújabb ext fájlrendszert válasszuk ki (az alábbi képen ext4).
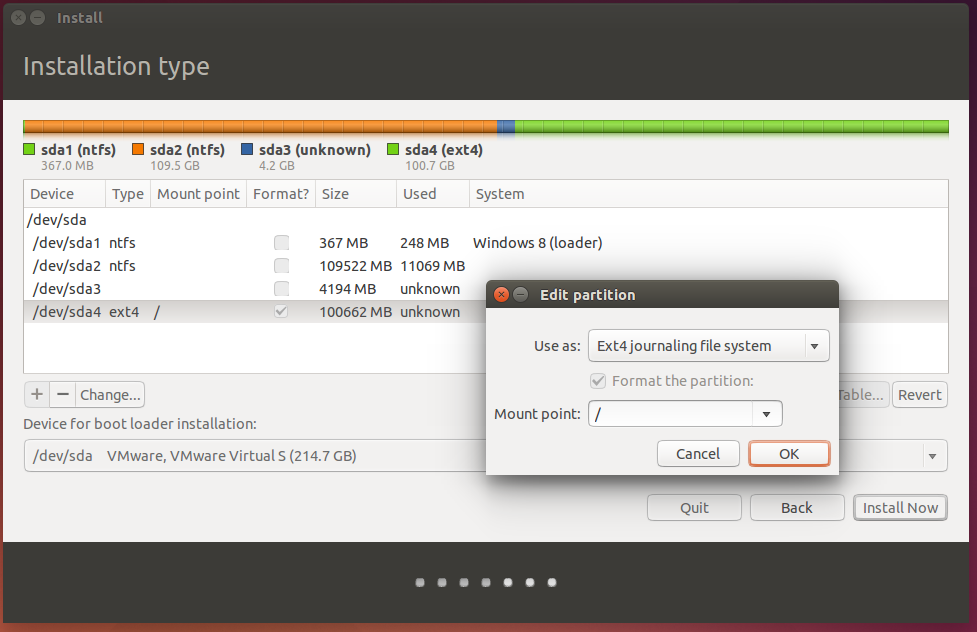
A swap partícióhoz nem kell megadni csatolási pontot, hiszen az itt lévő tartalomhoz nem fogunk tudni hozzáférni.
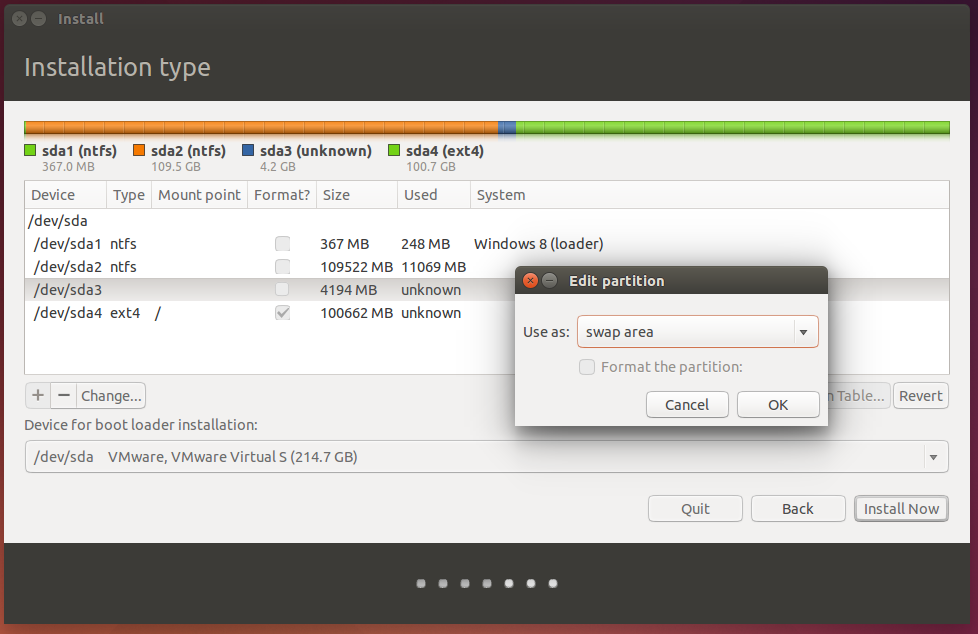
A telepítés során lehetőségünk van arról dönteni, hogy a saját könyvtárunk, ahol a dokumentumainkat, letöltéseinket, programjaink beállításait tároljuk, titkosított legyen-e (encrypt my home folder).
Ha élünk ezzel a lehetőséggel, akkor a rendszergazda sem férhet hozzá az adatainkhoz, még akkor sem, ha megváltoztatja a felhasználónevünkhöz tartozó jelszót, és a mi felhasználónevünkkel lép be. Ez esetben a saját könyvtárunkat csak az általunk megadott jelszóval lehet elérni. Ha megváltoztatjuk a felhasználónevünkhöz tartozó jelszót (a belépési jelszavunkat), akkor az a jelszó is megváltozik, amivel el lehet érni a saját könyvtárunk tartalmát.
Ez a lehetőség akkor is hasznos, ha ellopják, vagy elveszítjük a laptopunkat. Noha a laptop nem biztos, hogy visszakerül hozzánk, viszont legalább a bizalmas adatainkhoz nem férhet hozzá, akihez kerül a laptop.
Ha élünk ezzel a lehetőséggel, akkor a rendszergazda sem férhet hozzá az adatainkhoz, még akkor sem, ha megváltoztatja a felhasználónevünkhöz tartozó jelszót, és a mi felhasználónevünkkel lép be. Ez esetben a saját könyvtárunkat csak az általunk megadott jelszóval lehet elérni. Ha megváltoztatjuk a felhasználónevünkhöz tartozó jelszót (a belépési jelszavunkat), akkor az a jelszó is megváltozik, amivel el lehet érni a saját könyvtárunk tartalmát.
Ez a lehetőség akkor is hasznos, ha ellopják, vagy elveszítjük a laptopunkat. Noha a laptop nem biztos, hogy visszakerül hozzánk, viszont legalább a bizalmas adatainkhoz nem férhet hozzá, akihez kerül a laptop.
Habár Ubuntuban a rendszergazda (root nevű felhasználó) alapbeállítás szerint zárolva van (nem tartozik ehhez a felhasználónévhez jelszó, így nem lehet vele belépni), a legelső felhasználó, aki telepíti a rendszert, rendszergazda jogosultságot kap, és persze további felhasználóknak is adhat rendszergazda jogosultságot. Amelyik felhasználó szerepel a sudo csoportban, annak alapbeállítás szerint rendszergazda jogogosultsága van.
Ezeknek a felhasználóknak mindenhez van joguk egy adott számítógépen. Például tudnak programokat telepíteni/törölni, tudják törölni (és ha nincsenek titkosítva akkor olvasni/módosítani) más felhasználók fájljait.
Ezeknek a felhasználóknak mindenhez van joguk egy adott számítógépen. Például tudnak programokat telepíteni/törölni, tudják törölni (és ha nincsenek titkosítva akkor olvasni/módosítani) más felhasználók fájljait.
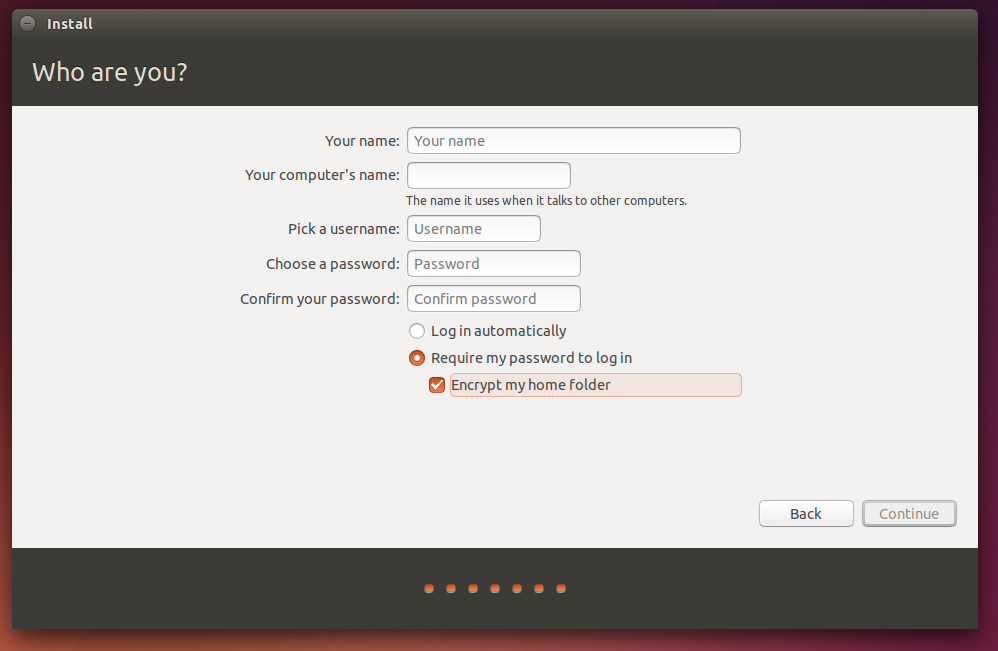
Mint azt már említettem, ubuntuból hozzá fogunk férni az ntfs fájrendszerű partíciókhoz is, akár fájlokat is másolhatunk rájuk. Debianból ezt talán csak akkor lehet megtenni, ha telepítünk néhány ehhez szükséges csomagot.
Fontos: mielőtt ubuntuban hozzá szeretnél férni egy ntfs partícióhoz, győződj meg róla, hogy a windows rendeltetésszerűen lett leállítva, nem lett hibernálva, a megkezdett frissítések telepítése befejeződött. Ellenkező esetben előfordulhat, hogy a rendszer nem csatolja az ntfs partíciót.
Fontos: mielőtt ubuntuban hozzá szeretnél férni egy ntfs partícióhoz, győződj meg róla, hogy a windows rendeltetésszerűen lett leállítva, nem lett hibernálva, a megkezdett frissítések telepítése befejeződött. Ellenkező esetben előfordulhat, hogy a rendszer nem csatolja az ntfs partíciót.
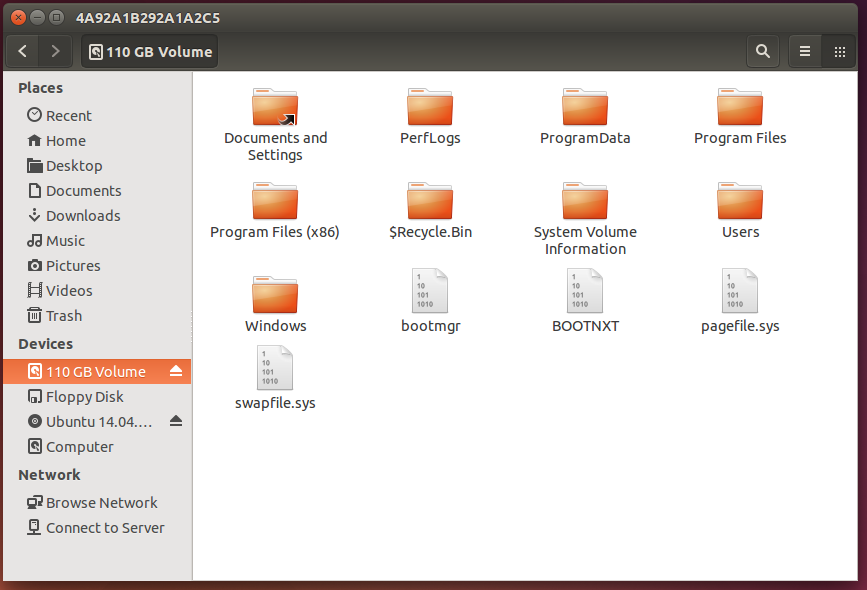
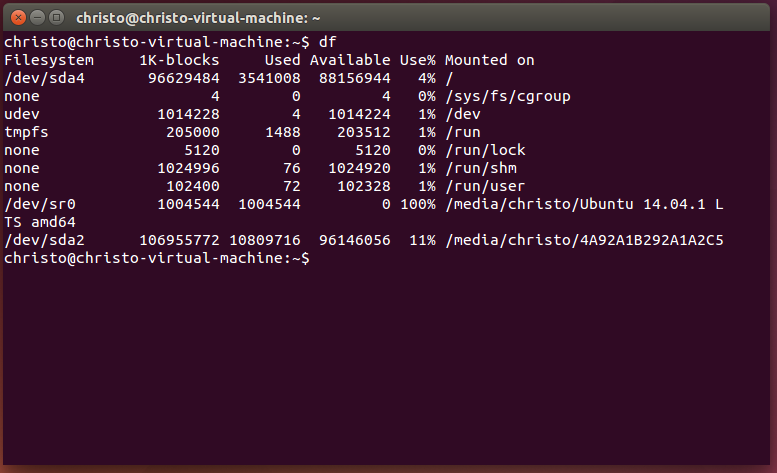
A telepítéssel készen is vagyunk.
Ha esetleg szeretnéd, hogy a számítógép indításakor a grub-ban a windows legyen kijelölve, ez esetben azt ajánlom, hogy keress rá googleben a megoldásra, mivel ez grub verziónként igencsak eltérő. Persze, hogy én is megpróbáljak segíteni, szerepeljen itt két példa.
Régi grub verziók esetén (2.0 előtt) úgy kellett ezt megoldani, hogy a /boot/grub/grub.conf fájl-ban kellett átírni a default=0 értéket pl. 4-re.
Jelen cikkben tesztelt grub verzió esetén pedig /etc/default könyvtárban lévő grub fájlban kellett átírni a GRUB_DEFAULT=0 értéket 4-re. Ezt követően le kellett futtatni az update-grub fájlt (ami bármelyik könyvtárból elérhető).
Ez esetben alkalmazandó parancsok:
Belépés a könyvtárba:
cd /etc/grub
Fájl megnyitása rendszergazda jogosultsággal (jelszóra szükség lesz):
sudo gedit ./grub
Korábban említett fájl futtatása szintén rendszergazda jogosultsággal:
sudo update-grub
Linux alatt Terminálnak (vagy Konzol) nevezzük a parancssori felületet. Ez az a felület, ahol parancsok kiadásával irányíthatjuk a rendszert.
És, hogy miért kell még ma is ezt használni? Sok feladat megoldása sokkal egyszerűbb parancssorból, mint grafikus felületen. Valamint, hogyha tönkremegy a rendszer, akkor a helyreállítást is parancssorból végezhetjük el.
Természetesen amit parancssorral meg lehet tenni azt az esetek nagy részében grafikus felületről is, viszont ez nem olyan hatékony.
A terminált Ubuntu (Gnome) esetén az Alkalmazások, Kellékek menüpontban találjuk

Kubuntu esetén pedig ha KDE3-t használunk a K menü, Rendszer menüpontjában találjuk

KDE4 esetén pedig elég csak a gyorskeresőbe beírnunk, hogy Konsole.
Rendszer frissítése
Grafikus felületen (GNOME)
Minden operációs rendszer esetében fontos, hogy rendszerünket, programjainkat naprakészen tartsuk. Ubuntu alatt sincs ez másképp.
Ehhez a Frissítéskezelő alkalmazást (Update Manager) kell csak igénybe venni. Ezt a Rendszer, Adminisztráció menüpontból tudjuk kézzel elindítani, azonban a rendszer alapértelmezett beállítás szerint naponta ellenőrzi, hogy elérhető e valami frissítés, majd ha igen, akkor azt kijelzi a felső tálcán.

Majd itt kattintsunk az Ellenőrzés gombra, hogy a Frissítéskezelő letölthesse a legfrissebb csomaglistákat.

A rendszer be fogja kérni a jelszavunkat, ezt adjuk meg, majd kattintsunk az OK gombra.

Amennyiben van elérhető frissítés, akkor ezeket láthatjuk egy listában, majd elég csak a Telepítés gombra kattintani a frissítés telepítéséhez.
Kattintsunk a Beállítások gombra, hogy a frissítésekkel kapcsolatos beállításokat megtegyük.
Beállíthatjuk, hogy milyen frissítéseket telepítsen a rendszer. Azt, hogy melyik mit jelent a Tárolók részben olvashatjuk el.
Majd beállíthatjuk, hogy milyen gyakran keressen frissítéseket a frissítéskezelő. Érdemes kiválasztani, hogy naponta vagy hetente keressen, valamint, hogy a sürgős frissítéseket (melyek rendszerhibákat, biztonsági hiányosságokat javítanak) automatikusan telepítsen és csak a nem sürgős frissítéseket (programok új verziói pl.) kézzel telepítsük.

Kattintsunk a Bezárás gombra, hogy kilépjünk a beállításokból, majd a felbukkanó ablakban az Ellenőrzés gombra.
Frissítés terminálból
Terminálból (Konzol) az alábbi parancsokkal lehet a rendszer frissítését elvégezni:
Csomaglisták letöltése:
sudo apt-get update -y
Majd a normál (rendszert nem érintő) frissítések telepítése:
sudo apt-get upgrade -y
Rendszerfrissítések telepítése (új rendszre verzió, vagy nagyobb, rendszert érintő frissítések, pl. Linux kernel)
sudo apt-get dist-upgrade -y
Jogosultságokról
Minden modern operációs rendszerben (így a Linuxokban, a Windowsban) a felhasználóknak jogosultsági szintjei vannak. Így lehet beállítani, hogy mely felhasználó milyen jogokkal rendelkezik. Ki telepíthet programokat, ki aki rendszerbeállításokat elvégezhet, vagy csak használhatja a rendszert.
Linuxok alatt azt a felhasználót, akinek mindenhez joga van rootfelhasználónak hívják.
Ubuntu esetén nem jön létre külön root felhasználó, hanem a telepítéskor létrehozott felhasználó (vagy akinek beállítjuk) szerezhet root jogokat.
Azért nem rögtön root jogokkal jön létre ez a felhasználó, mivel a mindennapi használat során nincs szükség erre az emelt jogosultság szintre, ez csak a biztonságot csökkentené.
Ha olyan műveletet akarunk Ubuntun végrehajtani amihez nincs elég jogunk normál felhasználóként (tehát root jog kell hozzá), akkor a rendszer feldob egy ablakot, amiben a jelszavunkat kéri be. Be kell írnunk a jelszavunkat, majd minden folytatódik tovább, de immár az emelt jogosultsággal. Ha egyszer így beírtuk a jelszavunkat, akkor azt a rendszer 15 percig megjegyzi.

Kézzel is indíthatunk root joggal egy programot. Erre szolgál grafikus felületen a gksudo parancs, vagy terminálban a sudo parancs. Azonban általában nem lesz szükségünk.
A tárolók
A tárolók (repository) olyan speciális könyvtárstruktúra, ahol a telepíthető csomagok, programok telepítőfájljai találhatóak és ezek a csomagok egy index fájlban fel vannak sorolva. Tárolókat a legtöbb esetben az internetről, HTTP protokoll használatával érjük el.
A gyárilag beállított tárolókon kívül nagyon sok harmadik fél (tehát nem az Ubuntu csapat) által karbantartott tároló van, melyekből hasznos, a gyári tárolókban nem létező, vagy azoknál frissebb programokat tölthetünk le.
A hivatalos tárolókból négy fő fajta létezik:
- main – Canonical által támogatott csomagok. Ez a legfontosabb része az Ubuntunak, ezen csomagok vannak a telepítő lemezen is, csak szabad szoftverek (ha az Ubuntu tárolóját nézzük)
- restricted – Nem GPL (vagy hasonló), hanem zárt licencelésű programok, azonban a Canonical által támogatottak (pl. ATI vagy NVIDIA driver).
- universe – GPL (vagy hasonló) licencű programok, melyeket a közösség tart karban.
- multiverse – Nem GPL licencű programok, melyeket a közösség tart karban
Valamit kiegészítő tárolók:
- jaunty-security – Sürgős, biztonsági frissítések
- jaunty-updates – Hivatalos frissítések
- jaunty-backports – Csomagok a következő Ubuntu verzióból, amik kompatibilisek az adott verzióval
- jaunty-proposed – Előzetesen kiadott frissítések.
Tárolók kezelése
A tárolókkal kapcsolatos beállításokat a Rendszer, Adminisztráció, Szoftverforrások programot elindítva tehetjük meg.

A legelső, Ubuntu szoftverek fülön állíthatjuk be, hogy mely tárolótípusokat engedélyezzük. A jobb felhasználói élmény miatt, pipáljuk be mindegyiket (mint a képen). Valamint válasszuk ki, hogy mely “tükröt”, melyik országban lévő szervereket használjuk. Ha azt tapasztalnánk, hogy a csomagok lassan töltődnek le, nyugodtan beállíthatunk itt más ország szervereit (német szervereket pl.)

Külső tárolók felvétele
Külső tárolók, azok a tárolók, melyek az Ubuntuhoz tartalmaznak programokat, azonban ezeket nem a Canonical cég üzemeltet, hanem külső, (3rd party) gyártók, üzemeltetők, magánszemélyek. Ilyen pl. a Google tárolója, melyből a Google programjait lehet telepíteni, vagy a Medibunto, ahol multimédia programok találhatóak.
Egy ilyen tárolóhoz tartozik egy úgynevezett kulcs, mely azért kell, hogy a csomagok hitelessége ellenőrizhető legyen. Tehát egy külső tároló felvételekor meg kell mondani, hogy mi ennek a tárolónak az elérési útvonala, milyen típusú programok vannak benne, valamint fel kell venni a rendszerbe a tároló kulcsait.
Felvehetünk külső tárolót grafikus felületen, valamint terminálból is.
Ezeket a tárolókat a Szoftverforrások programban, a Harmadik fél fül alatt találjuk. Gyárilag fel van véve a partner tároló, ami azonban nincs engedélyezve (nincs előtte pipa).
Google tároló
A Google programjait a legegyszerűbben (igaz, nem mindig a legfrissebbet) a saját tárolóiból telepíthetjük.
Töltsük le a tároló kiszolgálójának kulcsait, erről a linkről. Kattintsunk a linkre jobb egérgombbal, majd a mentést válasszuk.
Menjünk a Hitelesítés fülre, majd itt kattintsunk a Kulcsfájl importálása gombra, és tallózzuk be a letöltött kulcsfájlt. Az importálás után megjelenik a Google a kulcs listában.
Ezután, a Harmadik fél fülön kattintsunk a Hozzáadás gombra, majd a következő sort másoljuk be a beviteli mezőbe és a Forrás hozzáadása gombbal adjuk is hozzá:
deb http://dl.google.com/linux/deb/ stable non-free

Kattintsunk a bezárás gombra, hogy elmentsük a változtatásokat. Feljön egy figyelmeztető ablak, hogy elévültek a szoftverforrásokkal kapcsolatos információk. Itt kattintsunk az Frissítés gombra, hogy letöltse a rendszer a legfrissebb csomaglistákat.

Medibuntu tároló
Ezt a tárolót a legegyszerűbben Terminálból, az alábbi parancsokkal telepíthetjük (bármely Ubuntu esetén)
sudo wget http://www.medibuntu.org/sources.list.d/`lsb_release -cs`.list --output-document=/etc/apt/sources.list.d/medibuntu.list; sudo apt-get -q update; sudo apt-get --yes -q --allow-unauthenticated install medibuntu-keyring; sudo apt-get -q update
Programok telepítése
“Zárt” (restricted) programok, pluginek telepítése
A “zárt” csomagok, olyan programok, pluginek, melyek szerzői jogi korlátozás alá esnek (elsősorban az USA-ban lévő szoftver szabadalmi dolgok miatt), ezért gyárilag nem települ, de hivatalosan támogatott csomagok.
Ilyen pl. a java, a flash, Microsoft betűtípusok, audio és videó codecek, valamint zárt driverek, stb.
Ezeket egyszerűen telepíthetjük, ha telepítjük az ubuntu-restricted-extras csomagot.
Telepíthetjük a már megismert módon a Synaptic segítségével, vagy akár terminálból is, ha beírjuk a következő parancsot:
sudo apt-get install ubuntu-restricted-extras -y
Majd beírjuk jelszavunkat (nem látunk a jelszó beírásakor semmit!) és enter.
Ubuntu Server 14.04 LTS - Install Nagios Core 4.1.1
sudo useradd nagios
sudo groupadd nagcmd
sudo usermod -a -G nagcmd nagios
sudo groupadd nagcmd
sudo usermod -a -G nagcmd nagios
sudo apt-get update
sudo apt-get install apache2 build-essential libgd2-xpm-dev openssl libssl-dev xinetd apache2-utils unzip php5
sudo apt-get install apache2 build-essential libgd2-xpm-dev openssl libssl-dev xinetd apache2-utils unzip php5
curl -L -O https://assets.nagios.com/downloads/nagioscore/releases/nagios-4.1.1.tar.gz
tar xvf nagios-*.tar.gz
cd nagios-*
./configure --with-nagios-group=nagios --with-command-group=nagcmd
make all
sudo make install
sudo make install-commandmode
sudo make install-init
sudo make install-config
sudo /usr/bin/install -c -m 644 sample-config/httpd.conf /etc/apache2/sites-available/nagios.conf
sudo usermod -G nagcmd www-data
tar xvf nagios-*.tar.gz
cd nagios-*
./configure --with-nagios-group=nagios --with-command-group=nagcmd
make all
sudo make install
sudo make install-commandmode
sudo make install-init
sudo make install-config
sudo /usr/bin/install -c -m 644 sample-config/httpd.conf /etc/apache2/sites-available/nagios.conf
sudo usermod -G nagcmd www-data
cd ~
curl -L -O http://nagios-plugins.org/download/nagios-plugins-2.1.1.tar.gz
tar xvf nagios-plugins-*.tar.gz
cd nagios-plugins-*
./configure --with-nagios-user=nagios --with-nagios-group=nagios --with-openssl
make
sudo make install
curl -L -O http://nagios-plugins.org/download/nagios-plugins-2.1.1.tar.gz
tar xvf nagios-plugins-*.tar.gz
cd nagios-plugins-*
./configure --with-nagios-user=nagios --with-nagios-group=nagios --with-openssl
make
sudo make install
cd ~
curl -L -O http://downloads.sourceforge.net/project/nagios/nrpe-2.x/nrpe-2.15/nrpe-2.15.tar.gz
tar xvf nrpe-*.tar.gz
cd nrpe-2.15
./configure --enable-command-args --with-nagios-user=nagios --with-nagios-group=nagios --with-ssl=/usr/bin/openssl --with-ssl-lib=/usr/lib/x86_64-linux-gnu
make all
sudo make install
sudo make install-xinetd
sudo make install-daemon-config
curl -L -O http://downloads.sourceforge.net/project/nagios/nrpe-2.x/nrpe-2.15/nrpe-2.15.tar.gz
tar xvf nrpe-*.tar.gz
cd nrpe-2.15
./configure --enable-command-args --with-nagios-user=nagios --with-nagios-group=nagios --with-ssl=/usr/bin/openssl --with-ssl-lib=/usr/lib/x86_64-linux-gnu
make all
sudo make install
sudo make install-xinetd
sudo make install-daemon-config
sudo nano /usr/local/nagios/etc/nagios.cfg
cfg_dir=/usr/local/nagios/etc/servers
sudo mkdir /usr/local/nagios/etc/servers
sudo nano /usr/local/nagios/etc/objects/contacts.cfg
define contact{
contact_name nagiosadmin ; Short name of user
use generic-contact ; Inherit default values from generic-contact template
alias Nagios Admin ; Full name of user
email itfroccs@itfroccs.com ; <<***** CHANGE THIS TO YOUR EMAIL ADDRESS ******
}
contact_name nagiosadmin ; Short name of user
use generic-contact ; Inherit default values from generic-contact template
alias Nagios Admin ; Full name of user
email itfroccs@itfroccs.com ; <<***** CHANGE THIS TO YOUR EMAIL ADDRESS ******
}
sudo nano /usr/local/nagios/etc/objects/commands.cfg
define command{
command_name check_nrpe
command_line $USER1$/check_nrpe -H $HOSTADDRESS$ -c $ARG1$
}
command_name check_nrpe
command_line $USER1$/check_nrpe -H $HOSTADDRESS$ -c $ARG1$
}
sudo a2enmod rewrite
sudo a2enmod cgi
sudo a2enmod cgi
sudo htpasswd -c /usr/local/nagios/etc/htpasswd.users nagiosadmin
sudo ln -s /etc/apache2/sites-available/nagios.conf /etc/apache2/sites-enabled/
sudo service nagios start
sudo service apache2 restart
sudo service apache2 restart
sudo ln -s /etc/init.d/nagios /etc/rcS.d/S99nagios
login: http://<your.nagios.server.ip>/nagios
user: nagiosadmin
passwd: <your passwd>
---------------
Windows Client Install Nagios
Install NSClient++ (windows)
sudo nano /usr/local/nagios/etc/nagios.cfg
cfg_file=/usr/local/nagios/etc/objects/windows.cfg
sudo nano /usr/local/nagios/etc/objects/windows.cfg
define host{
use windows-server ; Inherit default values from a Windows server template
host_name winserver
alias My Windows Server
address 192.168.1.2 <your winserver ip>
}
use windows-server ; Inherit default values from a Windows server template
host_name winserver
alias My Windows Server
address 192.168.1.2 <your winserver ip>
}
------------------
https://itfroccs.hu/hyper-v-telepitese-es-virtualis-gep-letrehozasa
A Puppyban lennie kell csomagkezelőnek(ez általában a quickpets parancsikonnal érhető el ) Ezen belűl kattints rá a more/more pets gombra, majd a bal oldalon megjelenik egy lista: ebben válaszd a system elemet katt rá, majd a listában kersd meg a language.x.pet fájlokat. Ott van a magyar is. Ezt töltsd le majd telepítsd.
A Puppyban lennie kell csomagkezelőnek(ez általában a quickpets parancsikonnal érhető el ) Ezen belűl kattints rá a more/more pets gombra, majd a bal oldalon megjelenik egy lista: ebben válaszd a system elemet katt rá, majd a listában kersd meg a language.x.pet fájlokat. Ott van a magyar is. Ezt töltsd le majd telepítsd.





Nincsenek megjegyzések:
Megjegyzés küldése