a klónozás történhet Windows alól is , de ajánlott a klónozást is bootolható eszköz (CD/DVD vagy pendrive) használatával csinálni.
OKTATÓVIDEÓ; https://www.youtube.com/watch?v=3tGQkuPDC0A
Merevlemez klónozása HDD-re vagy SSD-re.
1. Rakjuk be vagy csatlakoztassuk a géphez az üres cél merevlemezt vagy SSD-t (ne legyen partíciónálva!).
Bootoljunk be az előzőleg elkészített CD/DVD-ről.
A program betöltését követően klikk a "Clone this disk" feliratra. Ha ez a felirat nem lenne látható, akkor rá kell kattintani annak a lemeznek a tetszőleges részére amit klónozni szeretnénk.
Bootoljunk be az előzőleg elkészített CD/DVD-ről.
A program betöltését követően klikk a "Clone this disk" feliratra. Ha ez a felirat nem lenne látható, akkor rá kell kattintani annak a lemeznek a tetszőleges részére amit klónozni szeretnénk.
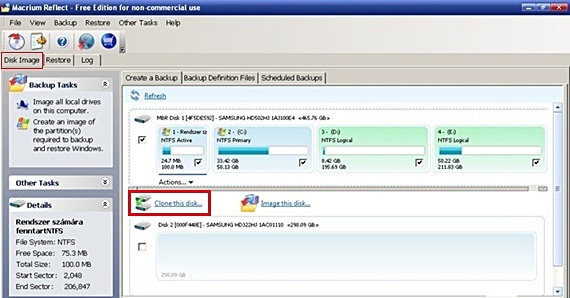
2. A megnyíló Clone ablakban, alul a cél részben, rá kell klikkelni a "Select a disk to clone to ..." feliratra, ekkor megjelenik az üres cél merevlemez vagy SSD, amire szintén rá kell klikkelni.
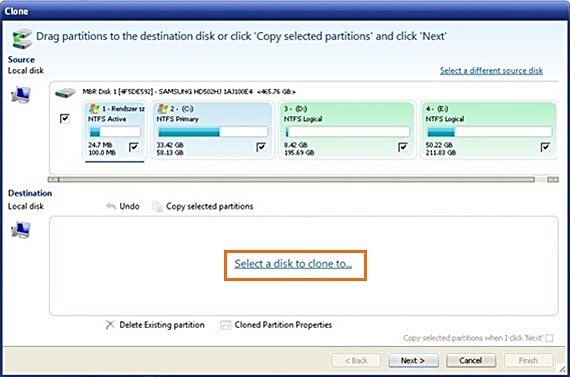
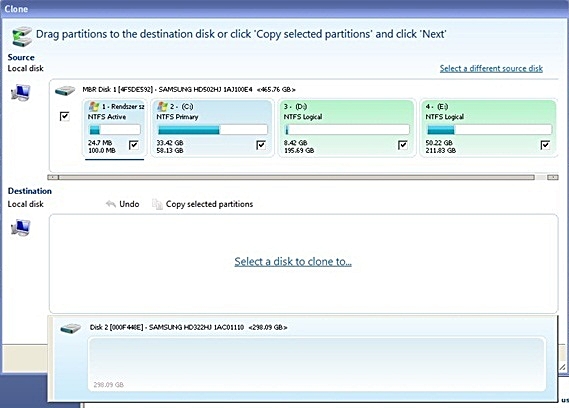
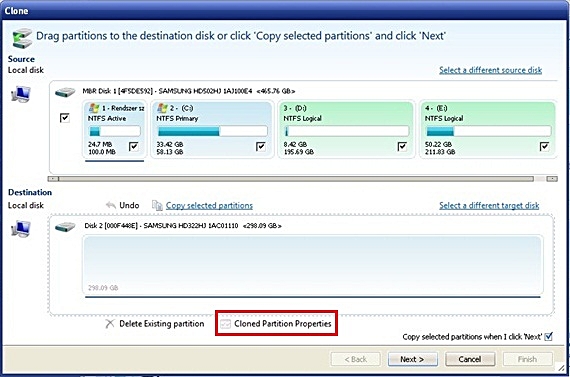
Azt, hogy melyik partíciót (akár az összest is) akarjuk klónozni kétféleképp lehet kijelölni.
- Az első módszer a legegyszerűbb és egyben a legbiztonságosabb is, egyszerűen az un. "fogd és vidd" (húzd és ejtsd) alkalmazásával a klónozandó partíciót ráhúzzuk az üres vinyóra vagy SSD-re. Ezt kell csinálni az összes klónozni kívánt partícióval.
- A másik módszernél az összes klónozandó (source) partíció jelölőnégyzetét ki kell jelölni és rá kell klikkelni a "Select a different target disk"-re majd a Next-re. Ekkor az összes kijelölt source (klónozandó) partíció az eddig üres lemezen is látható lesz.
Megjegyzés:
Az itt olvasható leírásban egy komplett merevlemez lesz klónozva, de akkor is a leírtak szerint kell csinálni mindent ha csak a rendszerhez tartozó partíciókat (pl. Windows7-nél C+100MB) szeretnénk átklónozni, de ekkor csak ez utóbbiakat kell kijelölni.
Ha az üres lemez mérete kisebb lenne mint az összes másolandó partíció mérete, akkor egy erre figyelmeztető ablak fog megjelenni a következő szöveggel: "No all partitions copied. Insufficient space". Ilyenkor a source lemez utolsó partíciója nem fog megjelenik az új lemezen vagy az SSD-n.
Amennyiben módosítani szeretnénk a céllemezen lévő partíciók valamelyikének méretét, akkor klikk a "Cloned Partitions Properties"-re és a megjelenő ablakban mindez megtehető.
Ugyanebben az ablakban van lehetőség az alignálás beállítására is.
Az oprendszertől függő lehetőségek: "Alignment: "Vista / 7 / SSD (1MB)" vagy
XP (CHS)"
- Az első módszer a legegyszerűbb és egyben a legbiztonságosabb is, egyszerűen az un. "fogd és vidd" (húzd és ejtsd) alkalmazásával a klónozandó partíciót ráhúzzuk az üres vinyóra vagy SSD-re. Ezt kell csinálni az összes klónozni kívánt partícióval.
- A másik módszernél az összes klónozandó (source) partíció jelölőnégyzetét ki kell jelölni és rá kell klikkelni a "Select a different target disk"-re majd a Next-re. Ekkor az összes kijelölt source (klónozandó) partíció az eddig üres lemezen is látható lesz.
Megjegyzés:
Az itt olvasható leírásban egy komplett merevlemez lesz klónozva, de akkor is a leírtak szerint kell csinálni mindent ha csak a rendszerhez tartozó partíciókat (pl. Windows7-nél C+100MB) szeretnénk átklónozni, de ekkor csak ez utóbbiakat kell kijelölni.
Ha az üres lemez mérete kisebb lenne mint az összes másolandó partíció mérete, akkor egy erre figyelmeztető ablak fog megjelenni a következő szöveggel: "No all partitions copied. Insufficient space". Ilyenkor a source lemez utolsó partíciója nem fog megjelenik az új lemezen vagy az SSD-n.
Amennyiben módosítani szeretnénk a céllemezen lévő partíciók valamelyikének méretét, akkor klikk a "Cloned Partitions Properties"-re és a megjelenő ablakban mindez megtehető.
Ugyanebben az ablakban van lehetőség az alignálás beállítására is.
Az oprendszertől függő lehetőségek: "Alignment: "Vista / 7 / SSD (1MB)" vagy
XP (CHS)"
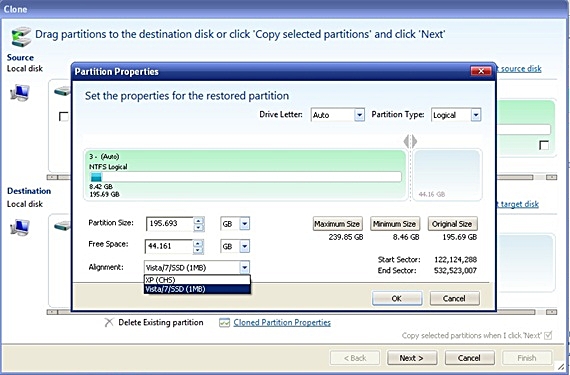
Mivel a példánkban lévő üres céllemez mérete kisebb mint az eredeti lemezé, ezért az "E" partíció nem látható, azaz nem lesz másolva.
Ha mindent beállítottunk, akkor katt a Next-re.
Ha mindent beállítottunk, akkor katt a Next-re.
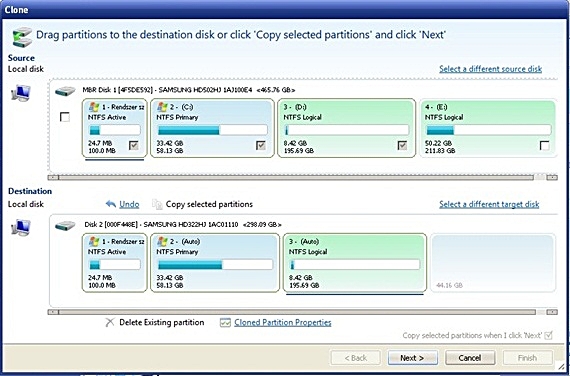
3. A megjelenő Clone Summary ablak a beállítások "összesítését" jeleníti meg, ha ezzel egyetértünk, akkor klikk a Finish-re.
4. Ezzel elkezdődik a kijelölt partíciók másolása vagy ha a teljes lemez lett kijelölve, akkor a egész lemez másolása.
4. Ezzel elkezdődik a kijelölt partíciók másolása vagy ha a teljes lemez lett kijelölve, akkor a egész lemez másolása.
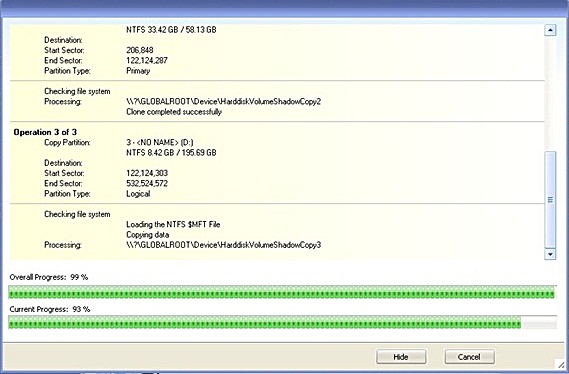
5. Ha kész a klónozás, akkor klikk a megjelenő ablakban lévő OK-ra.
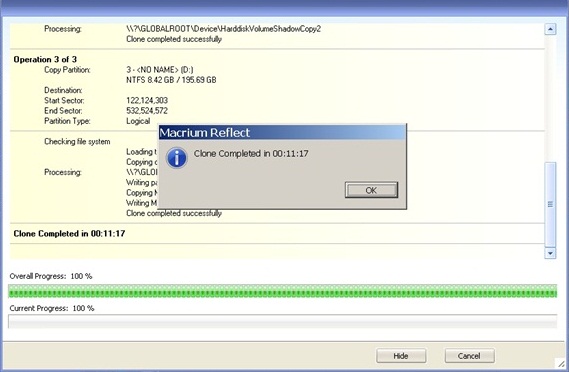
Ezzel kész a klónozás.
Ellenőrzésként megnézhetjük a Lemezkezelés ablakban a partíciókat, majd a frissen klónozott lemezről/SSD-ről indítsuk el a gépet és ellenőrizzük, hogy a klónozott tárolóról hiba nélkül bootol be és működik a gépünk. Természetesen az ellenőrzés alatt a többi tároló kábelét húzzuk le, semmilyen más tároló ne legyen csatlakoztatva a géphez, csak az átmásolt adatokat tartalmazó.
Ellenőrzésként megnézhetjük a Lemezkezelés ablakban a partíciókat, majd a frissen klónozott lemezről/SSD-ről indítsuk el a gépet és ellenőrizzük, hogy a klónozott tárolóról hiba nélkül bootol be és működik a gépünk. Természetesen az ellenőrzés alatt a többi tároló kábelét húzzuk le, semmilyen más tároló ne legyen csatlakoztatva a géphez, csak az átmásolt adatokat tartalmazó.
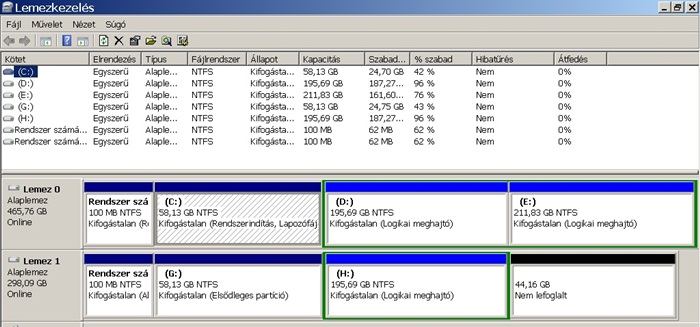
Nincsenek megjegyzések:
Megjegyzés küldése