(állományok – fájlok létrehozása, másolása, mozgatása, törlése, átnevezése, futtatása, keresése)
Állomány (fájl) fogalma, fájlnevek
A számítógépen a háttértárolókon lévő információ tárolási egysége az állomány vagy fájl (file). Egy fájl tartalma a gép szempontjából vagy adat vagy program, amely a processzor által végrehajtható utasításokat tartalmaz: A fájlban tárolt adat tetszőleges, lehet szöveg, grafikus kép, hang stb. Az adatok formájára nézve nincs előírás, a gyakorlatban nagyon sokféle formátum létezik. A fájlt minden operációs rendszer használja, konkrét megjelenése azonban már az operációs rendszertől függ.
A fájl: Valamelyik háttértároló egységen tárolt, névvel és kiterjesztéssel azonosított adategyüttes.
Fájl futtatása, megnyitása
- Nyissa meg a Dokumentumok mappát.
- Ha a megnyitni kívánt fájlt vagy mappát nem tartalmazza a Dokumentumok mappa vagy ennek almappája, akkor azt a Keresés gombbal keresheti meg.
- Kattintson duplán a megnyitni kívánt fájlra vagy mappára.
- A Dokumentumok mappa megnyitásához kattintson a Start gombra, majd a Dokumentumok parancsra.
- Ha a megnyitni kívánt fájlhoz nincs program társítva, akkor válasszon hozzá egyet. Az egér jobb gombjával kattintson a fájlra, kattintson a Társítás parancsra, majd válassza ki a program nevét.
Fájl keresése
1. Kattintson a Start menü Keresés parancsára vagy az aktuális ablak Keresés gombjára.
![]()
2. Kattintson a Minden fájl és mappa hivatkozásra.
3. Írja be a fájl vagy mappa teljes nevét vagy részleges nevét a helyettesítő karakterek (*, ?) használatával.,
Helyettesítő (Joker) karakterek használata
A helyettesítő karakter olyan karakter, amellyel a fájlok és mappák keresésekor valós karakterek helyettesíthetők. Ilyen helyettesítő karakter például a csillag (*) vagy a kérdőjel (?). Helyettesítő karakter használható például egy vagy több nem ismert karakter helyettesítésére, vagy ha nem szeretné begépelni a teljes nevet.
Csillag (*)
A csillag nulla vagy több karakter helyettesítésére használható. Például ha meg szeretné találni azt a fájlt, amely a kés betűkkel kezdődik, de amelynek többi részét nem ismeri, akkor írja be a következőt: kés*
Ekkor a Keresés párbeszédpanel a fájl típusától függetlenül minden olyan fájl megjelenít, amely kés betűkkel kezdődik: késés.txt, késés.doc és késő.doc. A keresés szűkíthető egy bizonyos fájltípusra a következő módon: kés*.doc
Ebben az esetben a Keresés párbeszédpanelen csak azok a kés betűkkel kezdődő fájlok jelennek meg, amelyek kiterjesztése .doc, például: késés.doc és késő.doc.
Kérdőjel (?)
A kérdőjel egyetlen karakter helyettesítésére használható. Például a kés?.doc betűk megadása esetén a Keresés párbeszédpanel a késő.doc és kés1.doc fájlokat jeleníteni meg, de nem jelenik meg késés.doc.
Példák: ?aci.txt beírása esetén a keresés eredménye lehet: paci.txt, maci.txt, laci.txt, naci.txt, stb
További keresési szempontok beállítása
Ha szükséges adjon meg egy olyan szót vagy kifejezést, amelyet tartalmaz a fájl (Keresendő szöveg).
Ha nem ismer ilyen adatokat, vagy szűkítené a keresést, válasszon egyet vagy többet a fennmaradó lehetőségek közül:
A Hely legördülő listában kattintson arra a meghajtóra, mappára vagy hálózatra, amelyben keresni kíván.
Kattintson a Módosítás időpontja (vagy Dátum) hivatkozásra egy bizonyos napon vagy dátumtartományon belül mentett fájlok megkereséséhez.
Kattintson a Méret hivatkozásra adott méretű fájlok megkereséséhez.
További keresési feltételek megadásához kattintson a Speciális beállítások kapcsolóra.
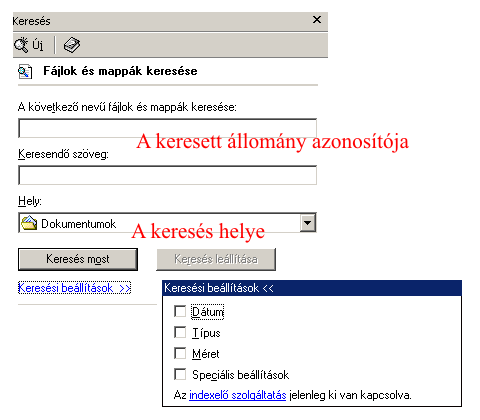
Befejezésül kattintson a Keresés most gombra.
Fájl áthelyezése, mozgatása
- Kattintson az áthelyezni kívánt fájlra vagy mappára.
- A Fájl- és mappaműveletek területen kattintson A fájl áthelyezése vagy A mappa áthelyezése elemre.
- Az Elemek áthelyezése párbeszédpanelen kattintson a fájl vagy a mappa új helyére, majd kattintson az Áthelyezés gombra.
Megjegyzés
Egymást követő fájlok kijelöléséhez kattintson az első fájlra, nyomja le és tartsa lenyomva a SHIFT billentyűt, majd kattintson az utolsó fájlra. Nem egymást követő fájlok vagy mappák kijelöléséhez nyomja le, és tartsa lenyomva a CTRL billentyűt, majd kattintson az egyes elemekre.
A fájlokat és a mappákat úgy is áthelyezheti, hogy a kívánt helyre húzza azokat. Ha további információra van szüksége, kattintson a Kapcsolódó témakörök hivatkozásra.
Fájl másolása
- Kattintson a másolni kívánt fájlra vagy mappára.
- A Fájl- és mappaműveletek területen kattintson A fájl másolása vagy A mappa másolása elemre.
- Az Elemek másolása mezőben válassza ki azt a meghajtót vagy mappát, amelyikbe másolni szeretne, majd kattintson a Másolás gombra.
Megjegyzés
Egyszerre egynél több fájlt vagy mappát is másolhat.
Egymást követő mappák vagy fájlok kijelöléséhez kattintson az első elemre, nyomja le és tartsa lenyomva a SHIFT billentyűt, majd kattintson az utolsó elemre. Nem egymást követő fájlok vagy mappák kijelöléséhez nyomja le és tartsa lenyomva a CTRL billentyűt, majd kattintson az egyes elemekre.
Fájlsorozatok másolása, átnevezése
- Jelölje ki az átnevezni kívánt fájlokat – használja a a helyettesítő karaktereket (*.? – pl.: *.doc).
- A Fájl menüben kattintson az Másolás / Átnevezés parancsra.
- Írja be az új nevet, majd nyomja meg az ENTER billentyűt.
A rendszer valamennyi fájlt a beírt új névből képzett sorozat alapján nevez el. Ha például a Születésnap fájlnevet adta meg, akkor a sorozatba tartozó fájlok a Születésnap (1), Születésnap (2) stb. neveket kapják.
Megjegyzés
Ha a sorozathoz kezdőértéket szeretne megadni, akkor az új fájlnév végén zárójelek között írja be a kezdőszámot is. A rendszer a sorozatba tartozó fájlokat a beírt kezdőszámtól kezdve fogja elnevezni. Ha például a Születésnap (10) fájlnevet adta meg, akkor a sorozatba tartozó fájlok a Születésnap (11), Születésnap (12) stb. neveket kapják.
Fájl nevének módosítása
- Kattintson az átnevezni kívánt fájlra vagy mappára.
- A Fájl- és mappaműveletek területen kattintson A fájl átnevezése vagy A mappa átnevezése elemre.
- Írja be az új nevet, majd nyomja meg az ENTER billentyűt.
- A fájl vagy mappa átnevezhető másképp is: kattintson a jobb oldali egérgombbal a fájlra vagy mappára, majd kattintson az Átnevezés parancsra.
Fájl törlése
- Kattintson a törölni kívánt fájlra vagy mappára.
- A Fájl- és mappaműveletek területen kattintson A fájl törlése vagy A mappa törlése elemre.
Megjegyzés
A fájlok és mappák másképp is törölhetők: kattintson a jobb oldali egérgombbal a fájlra vagy mappára, majd kattintson a Törlés parancsra.
Ha a fájlt véglegesen szeretné törölni, akkor nyomja le és tartsa lenyomva a SHIFT billentyűt, és húzza a fájlt a Lomtárba. A véglegesen törölt elemek a Lomtárból nem állíthatók vissza.
A Lomtárban tárolt fájlok törlése vagy visszaállítása
- Kattintson duplán az asztalon lévő Lomtár ikonra.
- Végezze el a következő műveletek valamelyikét:
- Az elem visszaállításához a jobb oldali egérgombbal kattintson az elemre, majd kattintson a Visszaállítás parancsra.
- Az összes elem visszaállításhoz kattintson a Szerkesztés menü Az összes kijelölése, majd a Fájl menü Visszaállítás parancsára.
- Az elem törléséhez a jobb oldali egérgombbal kattintson az elemre, majd kattintson a Törlés parancsra.
- Az összes elem végleges törléséhez kattintson a Fájl menü Lomtár ürítése parancsára.
Jellemzők (attribútumok) beállítása: fájl vagy mappa írásvédetté tétele vagy elrejtése
- Kattintson a jobb gombbal a fájlra vagy a mappára, majd kattintson a Tulajdonságok parancsra.
- Az Általános lapon jelölje be az Írásvédett illetve a Rejtett jelölőnégyzetet.
Megjegyzés
A rejtett fájlok megjelenítéséhez bármelyik mappaablak Eszközök menüjében kattintson a Mappa beállításai parancsra. A Nézet lapon a Speciális beállítások területen jelölje be a Rejtett fájlok és mappák megjelenítése választógombot.
Fájl mentése
- Kattintson a program Fájl menüjének Mentés parancsára.
- Ha a fájlt korábban még nem mentette, akkor a Fájlnév mezőben adja meg a fájl nevét.
- Ha a fájlt más néven vagy más helyre akarja menteni, akkor kattintson a Fájl menü Mentés másként parancsára. A Hely nyílra kattintva keresse meg azt a meghajtót vagy mappát, ahová a fájlt menteni szeretné, majd írja be az új nevet a Fájlnév mezőbe.
Fájl mentése más néven vagy más formátumban
- Kattintson a program Fájl menüjének Mentés másként parancsára.
- Adja meg a menteni kívánt fájl új nevét vagy formátumát.
Megjegyzés
Ha a fájlt a korábban más néven vagy más formátumban már mentette, akkor az a fájl változatlanul megmarad.
Fájlműveletek összefoglaló táblázatban
| Fileművelet | Windows intéző |
| Megnyitás, futtatás | Fájl ikonján duplakattintás az egér bal gombjával |
| Keresés | Start/keresés vagy aktuális ablak Keresés gomb az eszköztárban |
| Mozgatás | Egér balgombbal áthúzás a célhelyre vagy Jobb gomb/Kivágás és a célhelyen Jobb gomb/Beillesztés |
| Másolás | Fájl/Küldés vagy Ctrl gomb+egér balgombbal áthúzás a célhelyre vagy Jobb gomb/Másolás és a célhelyen Jobb gomb/Beillesztés |
| Átnevezés | Fájl/Átnevezés vagy Jobb gomb/Átnevezés vagy Két lassú kattintás a néven/új név beírása |
| Törlés | Fájl/Törlés vagy Egér jobb gomb/Törlés vagy Delete gomb a billentyűzeten |
| Visszaállítás | Szerkesztés/Visszavonás vagy Lomtár/Fájl vissza állítása |
| Jellemző (attribútum) beállítása | Fájl/Tulajdonságok vagy Jobb gomb/ Tulajdonságok |
| Szöveges állomány létrehozása | Fájl/Új/Szöveges dokumentum |
| Nyomtatás | Fájl/Nyomtatás vagy Egér jobb gomb/Nyomtatás |
| Mentés | Fájl/Mentés az aktuális dokumentum ablakba |
Nincsenek megjegyzések:
Megjegyzés küldése